In the fast-paced digital world, our iPhones have become indispensable companions, facilitating countless activities like downloading documents, images, music, videos, and more. However, with the sleek and streamlined interface of iOS, it can sometimes be a bit perplexing to locate those downloaded files amidst the myriad of apps and settings. If you’ve ever found yourself wondering, “Where to find downloads on iPhone?”, fret not, for this exclusive article will unveil the secrets and guide you through the various methods to effortlessly access your downloaded content.
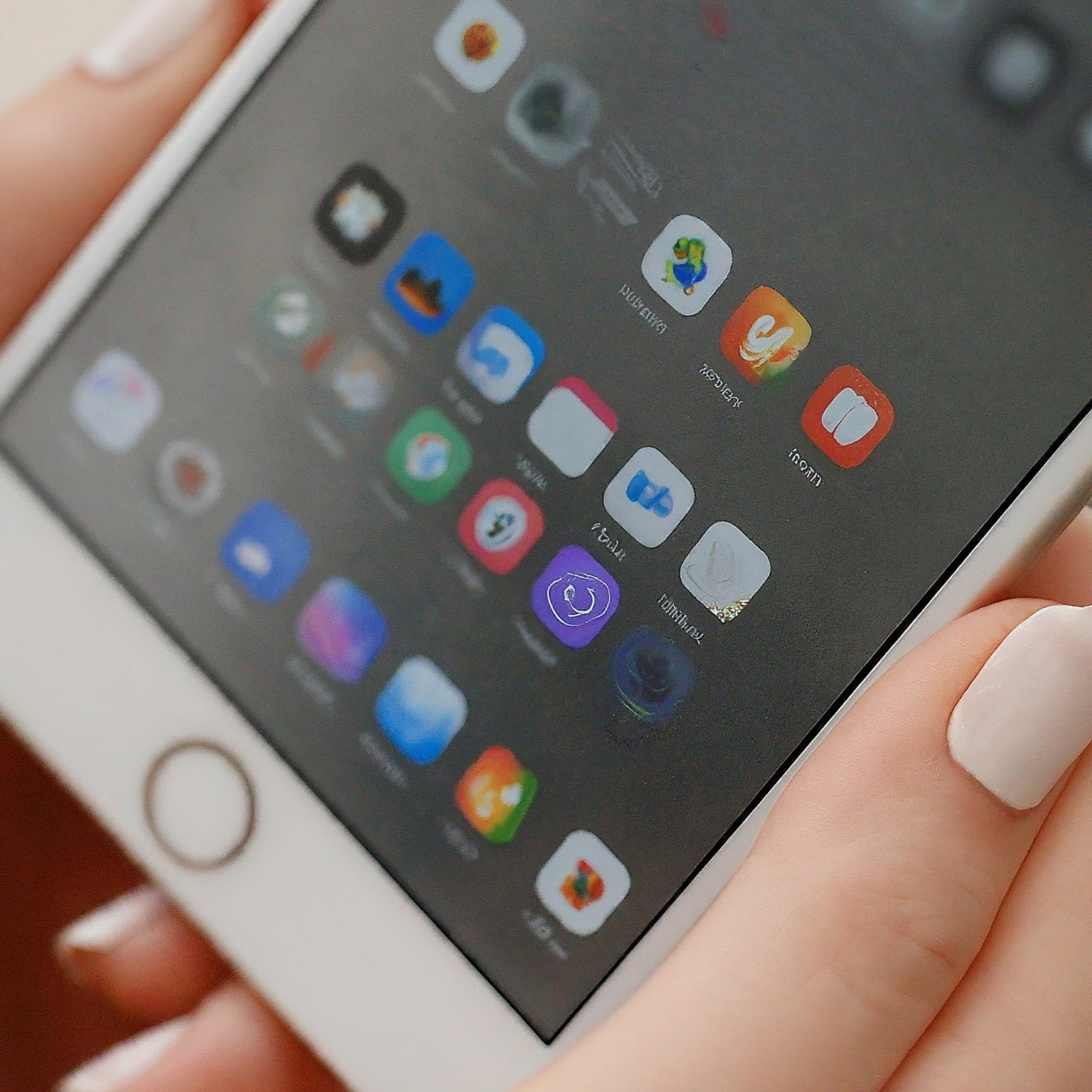
Understanding the Default Download Location
Before we embark on the quest to find downloads on your iPhone, it’s important to understand the default download location in iOS. By default, most files you download from the internet using Safari or other apps are saved to the “Downloads” folder within the Files app. The Files app acts as a central repository for all your files, offering a convenient way to organize, manage, and access your downloaded content.
Method 1: Using the Files App
The Files app is the primary tool for locating and managing downloads on your iPhone. Here’s how to use it:
- Open the Files App: Locate the Files app on your iPhone’s home screen and tap on it to open.
- Navigate to the “Browse” Tab: At the bottom of the screen, you’ll find a row of tabs. Tap on the “Browse” tab.
- Locate “On My iPhone” or “iCloud Drive”: Under the “Locations” section, you’ll see two main options: “On My iPhone” and “iCloud Drive.”
- On My iPhone: This section stores files that are saved directly on your iPhone’s internal storage.
- iCloud Drive: This section stores files that are saved to your iCloud account and synced across your Apple devices.
- Access the Downloads Folder:
- If you downloaded the file directly to your iPhone, tap on “On My iPhone.”
- If you saved the file to iCloud, tap on “iCloud Drive.”
- In either location, you should see a folder named “Downloads.” Tap on it to access your downloaded files.
Method 2: Directly from Safari
If you’ve recently downloaded a file using Safari, you can access it directly from the browser without needing to open the Files app. Here’s how:
- Open Safari: Launch the Safari app on your iPhone.
- Tap the Downloads Icon: In the top right corner of Safari, you’ll find an icon that looks like a downward-pointing arrow. Tap on it to access your recent downloads.
- View or Manage Downloads: A list of your recent downloads will appear. You can tap on a file to view it or perform other actions like sharing or deleting it.
Method 3: Using the Search Function
If you can’t recall the exact location of a downloaded file, you can use the iPhone’s built-in search function to find it. Here’s how:
- Swipe Down on the Home Screen: Swipe down from the middle of your home screen to access the search bar.
- Enter the File Name or Keywords: Type in the name of the file or any relevant keywords related to the file you’re looking for.
- Review Search Results: The search results will display any files that match your search query, including downloaded files.
Method 4: Checking Specific Apps
Some apps, particularly those designed for downloading or managing specific types of content, may have their own dedicated download sections. For example, if you downloaded a song using a music streaming app, you might find it within the app’s “Downloads” or “Library” section. Similarly, if you downloaded a video using a video streaming app, it might be located within the app’s “Downloads” or “Offline” section.
Troubleshooting: When You Can’t Find Your Downloads
If you’re still unable to locate your downloads, consider the following troubleshooting tips:
- Check iCloud Settings: Ensure that iCloud Drive is enabled on your iPhone and that you’re signed in with the correct Apple ID.
- Check Storage Space: If your iPhone’s storage is full, you might not be able to download new files. Free up some space by deleting unused apps or files.
- Restart Your iPhone: A simple restart can sometimes resolve minor software glitches that might be preventing you from accessing your downloads.
- Contact App Support: If you downloaded a file using a specific app and can’t find it within the app, contact the app’s support team for assistance.
Tips for Managing Downloads on Your iPhone
To keep your iPhone organized and ensure you can easily find your downloads, consider the following tips:
- Create Folders: Within the Files app, you can create folders to categorize your downloads based on file type, date, or any other criteria that suits your needs.
- Rename Files: Give your downloaded files descriptive names so you can easily identify them later.
- Delete Unnecessary Files: Regularly review your downloads and delete any files you no longer need to free up storage space.
- Use Cloud Storage: If you have a lot of downloads, consider using iCloud Drive or other cloud storage services to store your files and access them from any device.
Conclusion
Finding downloads on your iPhone doesn’t have to be a daunting task. By understanding the default download location and utilizing the various methods and tools outlined in this article, you can effortlessly access your downloaded content whenever you need it. Remember, the Files app is your primary gateway to managing and organizing your downloads, but you can also access them directly from Safari or through the search function. With a little practice and organization, you’ll become a master of managing your downloads on your iPhone.
لا تعليق