Staying connected in today’s fast-paced world often requires efficient communication. Verizon conference calls and Verizon wireless conference calling offer a powerful tool to bring multiple parties together for collaborative discussions, brainstorming sessions, or simply keeping everyone on the same page. This comprehensive guide delves into everything you need to know about utilizing Verizon’s conference call features, maximizing their potential, and troubleshooting any hiccups that might arise.
Understanding Verizon Conference Calls: The Basics
At its core, a Verizon conference call allows you to connect with two or more individuals on a single call. This functionality is available on both Verizon mobile phones and landlines equipped with Verizon services. Here’s a breakdown of the key points:
- Capacity:Verizon conference calls support a maximum of six participants, including yourself. This provides ample room for most business meetings or team discussions.
- Compatibility:The conference call feature is widely compatible with most Verizon phone plans and devices. However, it’s always a good practice to check your specific plan details for confirmation.
- Cost:If you have an unlimited minutes plan, using Verizon conference calls won’t incur any additional charges. For those on tiered plans, standard airtime rates apply for each call connected during the conference.
Initiating a Verizon Conference Call: Different Methods
There are several ways to initiate a Verizon conference call, depending on your phone model and preference. Here are the most common methods:
- Using the Enhanced Dialer (Smartphones):
- Initiate a call to the first participant.
- While on the call, tap the “Add Call” option on your phone’s screen.
- Enter the phone number of the second participant and tap “Call.”
- Once the second participant connects, tap “Merge” to combine both calls into a conference.
- Repeat steps 2-4 to add additional participants (up to a maximum of six).
- Using the Native Dialer (Smartphones):
- Initiate a call to the first participant.
- During the call, answer an incoming call from another participant (this will put the first call on hold).
- Once both calls are connected, tap “Merge” to combine them.
- You can then call and merge additional participants as needed.
- Using Landlines: (Functionality may vary depending on phone model)
- Initiate a call to the first participant.
- While on the call, press the “Flash” button on your phone. This will put the first call on hold and provide a dial tone.
- Dial the phone number of the second participant and wait for them to answer.
- Once connected, press “Flash” again (or quickly press the “Hook” switch twice) to merge the calls into a conference.
- Repeat steps 2-4 to add additional participants.
Pro Tip: Familiarize yourself with the specific conference call functionalities of your phone model beforehand. Consulting your phone’s user manual or searching online for “[your phone model] conference call instructions” can provide detailed guidance.
Advanced Features and Considerations
While initiating a conference call is straightforward, Verizon offers additional features to enhance your experience:
- Placing a Participant on Hold:During a conference call, you can place individual participants on hold by tapping the “Hold” option next to their name on the call screen (smartphones) or using dedicated hold buttons on landlines.
- Muting Yourself:This allows you to temporarily silence your microphone during the call, preventing background noise from disrupting the conversation. Look for the “Mute” button on your phone’s screen or handset.
- Speakerphone:Utilize the speakerphone function on your phone to free up your hands and facilitate a more hands-on approach during the conference.
- Conference Call Etiquette:Remember to establish ground rules at the beginning of the call, such as who will speak when and how to handle interruptions. Additionally, announce when you are adding or removing participants from the conference.
Troubleshooting Verizon Conference Call Issues
If you encounter difficulties while using Verizon conference calls, here are some troubleshooting tips:
- Check Your Signal Strength:Ensure you have a strong and stable cellular signal or landline connection. A weak connection can lead to dropped calls or audio quality issues during a conference.
- Restart Your Phone:A simple phone restart can often clear temporary glitches that might be hindering the conference call functionality.
- Verify Your Plan:Double-check your Verizon plan details to confirm if conference calls are included or if any additional charges apply.
- Contact Verizon Support:If the above steps don’t resolve the issue, reach out to Verizon customer support for further assistance.
Verizon Wireless Conference Calling: A Mobile Advantage
For those who rely heavily on mobile communication, Verizon wireless conference calling offers a convenient and readily available solution. Here’s how it leverages the strengths of Verizon’s network:
- Mobility:Initiate and manage conference calls directly from your smartphone, allowing for seamless communication on the go. This eliminates the need for a landline or physical meeting location.
- Integration with Contacts:Easily add participants to a conference call by selecting them from your phone’s contact list. This saves time and avoids the need to manually enter phone numbers.
- Visual Cues:Many smartphones provide visual cues during a conference call, such as displaying participant names or indicating who is currently speaking. This enhances clarity and facilitates smoother conversation flow.
Pro Tip: Explore third-party conference call apps available for download on your smartphone’s app store. These apps can offer additional features like call recording, scheduling, and international conference call capabilities.
Beyond Basic Calls: Exploring Advanced Conference Call Options
For scenarios requiring more complex communication needs, Verizon offers additional conference call solutions:
- Operator-Assisted Conference Calls: Verizon provides a service where a live operator manages the setup and facilitation of your conference call. This can be helpful for large conferences or those requiring specific call routing options.
- Audio Conferencing Services: Third-party audio conferencing services can integrate with Verizon’s network, offering features like dedicated conference lines, call recording, and online meeting tools. These services typically involve additional subscription fees but provide a robust platform for large-scale conferences or webinars.
Security Considerations for Verizon Conference Calls
While Verizon prioritizes network security, it’s essential to be mindful of potential security risks when conducting conference calls, especially when discussing sensitive information. Here are some best practices:
- Avoid Sharing Sensitive Information:Refrain from sharing confidential details like passwords or credit card numbers during a conference call. Opt for secure communication channels like encrypted messaging apps for such information.
- Beware of Call Spoofing:Be cautious of calls from unknown numbers claiming to be from Verizon or requesting participation in a conference call. Verify the caller’s identity before providing any personal information.
- Utilize Conference Call Security Features:Some third-party conference call apps offer security features like password protection or encryption to restrict unauthorized access to the call.
Conclusion: Verizon Conference Calls – A Bridge for Effective Communication
Mobile App Features
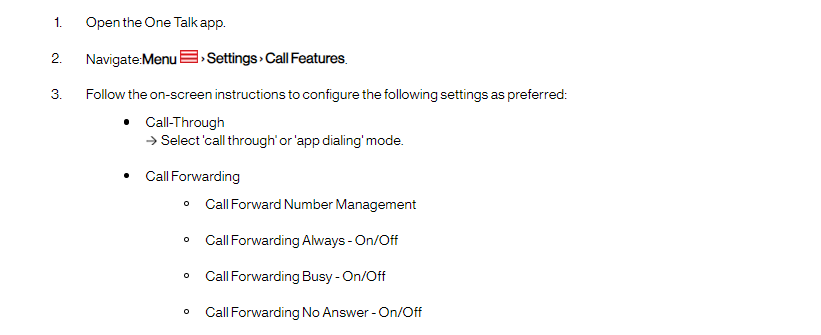
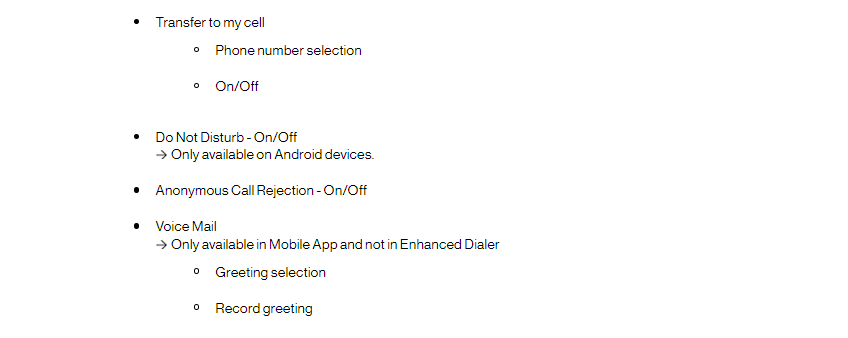
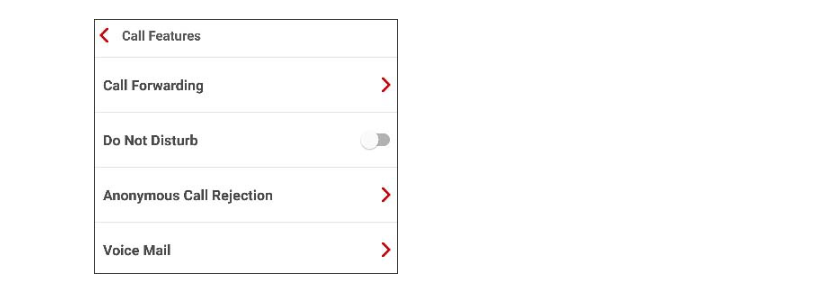
Enhanced Dialer Features
Open the phone dialer.
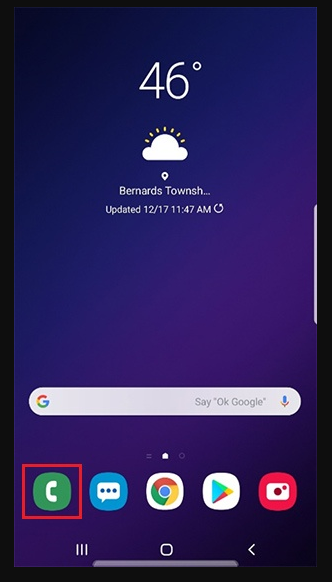
Tap the
Menu icon
(upper-right) then tap
Settings
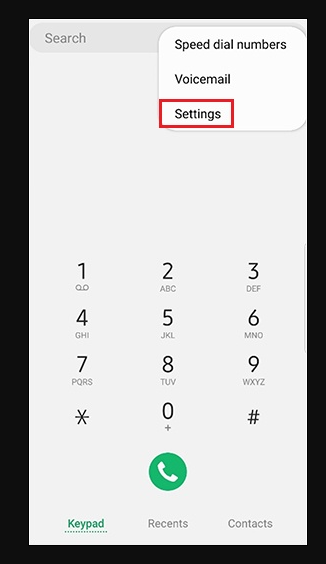
Tap
One Talk settings
to display call forwarding options.
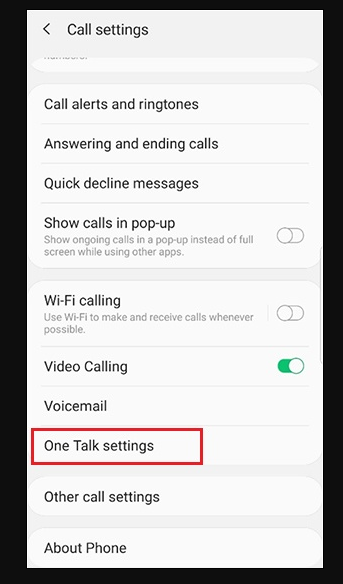
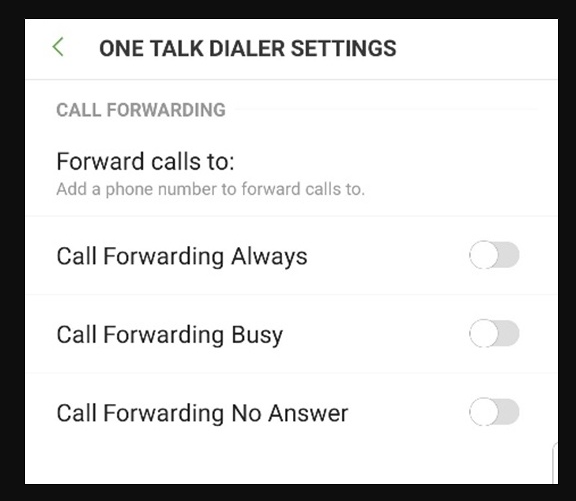
Verizon conference calls and Verizon wireless conference calling empower users to connect with multiple individuals efficiently. By understanding the core functionalities, exploring advanced features, and prioritizing security, you can leverage this communication tool to its full potential. Remember to familiarize yourself with your specific plan details and phone model for a smooth and productive conference experience.
Additional Resources:
- Verizon Support – Conference Calling FAQs: https://www.verizon.com/support/3-way-calling-faqs/
- Verizon Enhanced Dialer Instructions
https://www.verizon.com/support/knowledge-base-206566/
لا تعليق