In today’s digital age, our smartphones and tablets hold a treasure trove of personal data: photos, videos, contacts, documents, and more. Protecting this valuable information through backup solutions becomes crucial. Verizon offers various tools and services that can help you manage your backups effectively. This comprehensive guide explores “verizon backup management,” equipping you with the knowledge and options available to safeguard your digital life on Verizon devices and services.
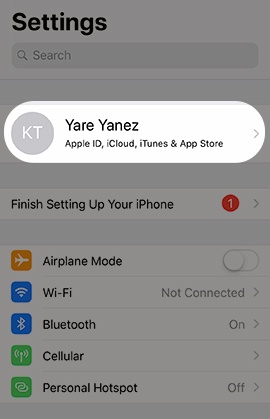
Understanding Verizon’s Backup Landscape: A Spectrum of Options
Verizon offers a variety of backup solutions catering to different needs and device types. Here’s a breakdown of the primary options:
- Verizon Cloud:This cloud storage service allows you to back up photos, videos, contacts, and certain device settings. It offers a free tier with limited storage and paid plans for additional capacity.
- Device Backup Features:Many Verizon smartphones and tablets come with built-in backup functionalities. These typically utilize Google Drive or manufacturer-specific cloud storage solutions for backups.
- Third-Party Backup Apps:The Google Play Store offers a wide selection of third-party backup apps compatible with Verizon Android devices. These apps often provide diverse features and storage options beyond what Verizon offers directly.
Choosing the Right Backup Solution:
- Storage Needs:Consider the amount of data you need to back up. Free cloud storage plans might not suffice for extensive photo and video libraries.
- Device Compatibility:Ensure your Verizon device is compatible with the chosen backup solution, whether it’s Verizon Cloud, a built-in backup feature, or a third-party app.
- Features and Functionality:Compare the features offered by different solutions. Some might focus on specific data types like photos, while others offer comprehensive backups encompassing various file types and settings.
- Cost Considerations:While Verizon Cloud offers a free tier, paid plans provide more storage. Third-party apps might also have free and premium options with varying features and storage capacities.
Mastering Verizon Cloud: Backing Up with Confidence
If you opt for Verizon Cloud as your primary backup solution, here’s a guide to managing your backups effectively:
Setting Up Verizon Cloud Backup:
- Download the My Verizon App:If you haven’t already, download and install the My Verizon app from the Google Play Store or App Store (for compatible devices).
- Launch the App and Log In:Open the My Verizon app and log in using your Verizon account credentials.
- Navigate to “Cloud Storage” or “Verizon Cloud”:Locate the section labeled “Cloud Storage” or “Verizon Cloud” within the My Verizon app interface. This section typically displays information about your storage usage and plan details.
- Find “Manage Backups” or “Backup Settings”:Look for an option labeled “Manage Backups” or “Backup Settings” within the Verizon Cloud section. This allows you to configure what data you want to back up automatically to Verizon Cloud.
- Select Data Types:Choose the data types you want to back up, such as photos, videos, contacts, or device settings. Verizon Cloud allows you to customize what gets backed up based on your needs.
- Enable Automatic Backups (Optional):If available, activate the option for automatic backups. This ensures your data gets backed up to Verizon Cloud periodically without requiring manual intervention.
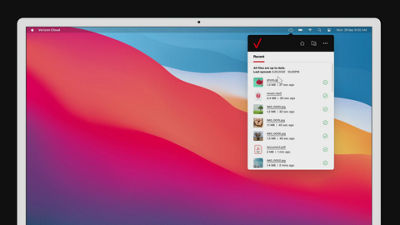
Monitoring and Managing Backups:
- Access “Cloud Storage” or “Verizon Cloud”:Regularly access the “Cloud Storage” or “Verizon Cloud” section within the My Verizon app.
- View Backup Status:Check the status of your backups to see how much data has been uploaded and any potential errors encountered during the backup process.
- Manage Storage Usage:Monitor your storage usage within Verizon Cloud. If you’re nearing your storage limit, consider upgrading your plan, deleting unnecessary backed-up data, or exploring alternative backup solutions.
Important Note: The specific interface and navigation within the My Verizon app might differ slightly depending on your device model and app version.
Utilizing Device Backup Features and Third-Party Apps: Expanding Your Options
While Verizon Cloud offers a convenient backup solution, you might also consider these alternatives:
- Device Backup Features:Many Verizon smartphones and tablets come equipped with built-in backup functionalities. These features often leverage Google Drive or manufacturer-specific cloud storage solutions. Explore your device settings to locate and configure these built-in backup options.
- Third-Party Backup Apps:The Google Play Store offers a wealth of third-party backup apps compatible with Verizon Android devices. These apps often provide additional features and storage options beyond Verizon Cloud. Research and choose an app that suits your needs and data types.
Considerations for Device Backup Features and Third-Party Apps:
- Compatibility:Ensure the app is compatible with your specific Verizon device model and operating system. Read reviews and app descriptions to confirm compatibility before downloading.
- Features and Security:Compare the features offered by different third-party apps. Some might specialize in specific data types, like contacts or call logs, while others offer comprehensive backups. Security is paramount – choose an app with a strong reputation for data protection and encryption.
- Storage Options:Explore the storage options offered by third-party apps. Free tiers might exist with limited storage, while paid subscriptions might unlock additional capacity. Some apps might integrate with popular cloud storage services like Dropbox or OneDrive, providing more flexibility in choosing your storage provider.
Beyond Backups: Restoring Your Data (Optional)
While backups offer a safety net, knowing how to restore your data becomes crucial if you ever need to switch devices or recover lost information.
Restoring Data from Verizon Cloud:
- Access “Cloud Storage” or “Verizon Cloud”:Within the My Verizon app, navigate to the “Cloud Storage” or “Verizon Cloud” section.
- Locate “Restore” or “Manage Backups”:Look for an option labeled “Restore” or “Manage Backups” that allows you to select the data you want to restore to your device.
- Choose Data to Restore:Select the specific data types or individual files you want to restore from your Verizon Cloud backup.
- Initiate Restore:Follow the on-screen prompts to initiate the restore process. Depending on the amount of data being restored, this might take some time.
Restoring Data from Device Backup Features or Third-Party Apps:
The process for restoring data from device backup features or third-party apps can vary depending on the specific app or functionality used. Generally, you’ll need to access the backup settings within the app or your device settings and locate a “Restore” or “Recover” option. Follow the app’s specific instructions to restore your data.
Important Note: Restoring a backup might erase existing data on your device, so proceed with caution and ensure you have a recent backup before initiating the restore process.
Safeguarding Your Digital Life: A Final Word on Verizon Backup Management
Understanding “verizon backup management” empowers you to take control of your data’s security. By considering the various backup solutions offered by Verizon, including Verizon Cloud, device backup features, and third-party apps, you can choose the option that best suits your needs. Remember, regularly backing up your data ensures peace of mind and allows you to recover precious information in case of device loss, damage, or software issues. Utilize the knowledge in this guide to explore your backup options, configure your backups effectively, and ultimately safeguard your digital life on Verizon devices and services. So, don’t let your valuable data become vulnerable – start managing your Verizon backups with confidence today!
لا تعليق