Your home Wi-Fi network is the gateway to the internet for all your devices. Keeping it secure is essential, and one of the simplest yet most effective security measures is regularly changing your Wi-Fi password. If you’re a Verizon Home Internet customer (using Fios, 5G Home Internet, or LTE Home Internet) in the United States, here’s how you can change verizon wifi password.
Why Regularly Change Verizon Wi-Fi Password?
Changing your password periodically, or under specific circumstances, is a good security practice for several reasons:
- Enhanced Security: It prevents unauthorized neighbors or passersby from accessing your internet connection.
- Remove Unwanted Devices: If you suspect someone gained access previously, changing the password kicks off all connected devices, forcing re-authentication.
- Update Weak Passwords: Replace default or easily guessable passwords with stronger ones.
- After a Security Concern: If you suspect your network security might have been compromised.
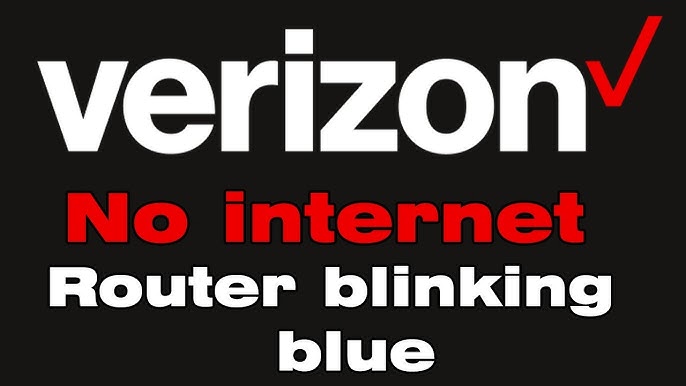
Easiest Method: Using the My Verizon App
For most users, the simplest way to change verizon wifi password is through the My Verizon mobile app.
- Log In: Open the My Verizon app on your smartphone or tablet and sign in with your account credentials.
- Navigate: Tap the “Account” tab (often found at the bottom).
- Select Service: Choose your Home Internet service (e.g., Fios, 5G Home).
- Find Wi-Fi Settings: Look for options like “Manage network,” “Wi-Fi,” “Router settings,” or similar management tools. This might be under a “Home” or “Internet” sub-section within your account.
- Edit Password: Locate the area displaying your Wi-Fi network name (SSID) and the associated password. There should be an option to view or edit these details.
- Enter New Password: Type your desired new password into the password field. Follow on-screen prompts regarding password strength if provided.
- Save Changes: Tap “Save,” “Apply,” or a similar confirmation button. The router settings will update, which might take a minute or two.
Read more about: verizon prepaid payment phone number
Alternative Method: Using the My Verizon Website
You can also typically change your password via a web browser on your computer.
- Log In: Go to the official Verizon website (Verizon.com) and sign in to your My Verizon account.
- Navigate: Go to your main “Account” overview page.
- Select Service: Find and select your Home Internet service under your listed services.
- Find Wi-Fi Settings: Look for management options such as “Manage Wi-Fi,” “Manage Router,” “Network Settings,” or similar links.
- Edit Password: Locate the settings for your Wi-Fi network name (SSID) and password.
- Enter New Password: Input your new, strong password.
- Save Changes: Click the “Save” or “Apply” button to make the change effective.
Advanced Method: Router Admin Interface
This method involves logging directly into your router’s configuration page and is generally for more tech-savvy users.
- Connect to Router: Connect a computer to your Verizon router, preferably using an Ethernet cable for stability.
- Find Gateway IP: Open a web browser and type your router’s gateway IP address into the address bar. This is commonly http://192.168.1.1 for many Verizon routers, but check the sticker on your router itself for the correct address.
- Log In: You’ll be prompted for the router’s administrator username and password. These credentials are often printed on a sticker on the router itself (they are different from your Wi-Fi password and your My Verizon account password).
- Navigate Settings: Once logged in, look for sections labeled “Wireless,” “Wi-Fi,” “Wireless Settings,” or “WLAN.”
- Change Password: Find the field for the Wi-Fi password. This might be labeled “Password,” “WPA Key,” “WPA Pre-Shared Key,” or “Passphrase.” Enter your new password here.
- Save/Apply: Save the changes. The router might need to restart to apply the new settings.
Tips for a Strong New Wi-Fi Password
When you change verizon wifi password, choose a strong one:
- Complexity: Use a mix of uppercase letters, lowercase letters, numbers, and symbols (e.g., !, @, #, $).
- Length: Make it long – at least 12-15 characters is generally recommended.
- Avoid Personal Info: Don’t use names, birthdates, addresses, pet names, or common words.
- Uniqueness: Don’t reuse passwords from other accounts.
- Consider a Passphrase: A longer phrase made of several random words (e.g., “CorrectHorseBatteryStaple”) can be both secure and easier to remember than complex character strings.
Crucial Step After You Change Verizon Wi-Fi Password
You Must Reconnect Your Devices! After changing the password, all devices previously connected to your Wi-Fi network will be disconnected. You need to go to each device (smartphones, laptops, smart TVs, gaming consoles, printers, smart speakers, cameras, etc.), find your Wi-Fi network name (SSID), and manually enter the new password to reconnect them to the internet.
Conclusion: Keep Your Home Wi-Fi Secure and Up-to-Date
Regularly changing your home Wi-Fi password is a fundamental step in maintaining network security. Whether you use the convenient My Verizon app, the My Verizon website, or the router’s admin interface, taking a few minutes to change verizon wifi password helps protect your connection from unauthorized access. Just remember the important final step of reconnecting all your devices with the new password.
لا تعليق