The iPhone, renowned for its intuitive design and user-friendly interface, offers a seamless way to capture and share moments from your digital world through screenshots. Whether it’s saving a funny meme, preserving an important conversation, or documenting a crucial piece of information, taking a screenshot on your iPhone is a valuable skill that can enhance your productivity and communication.
In this exclusive article, we’ll dive deep into the world of iPhone screenshots, exploring the various methods, tips, tricks, and advanced techniques to help you master the art of capturing your screen. From basic button combinations to innovative accessibility features, we’ll cover it all, ensuring you can effortlessly capture and share your iPhone experiences.
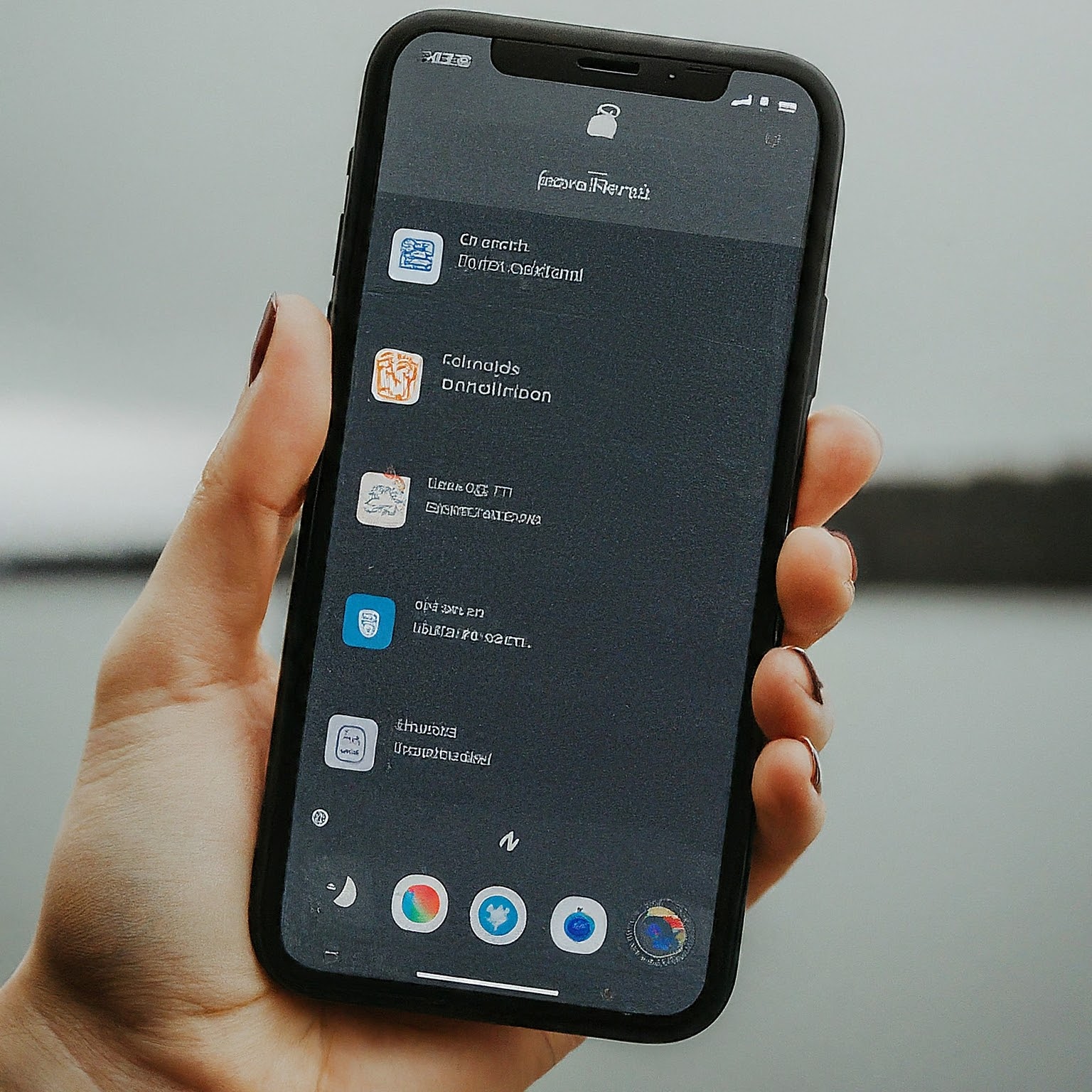
Basic Screenshot Methods
Let’s start with the most common and straightforward methods to take a screenshot on your iPhone:
- The Classic Button Combination
- For iPhones with a Home button: Press the Home button and the Side (or Top) button simultaneously.
- For iPhones without a Home button: Press the Side button and the Volume Up button simultaneously.
- AssistiveTouch
- Enable AssistiveTouch: Go to Settings > Accessibility > Touch > AssistiveTouch and toggle it on.
- Customize the Menu: Tap on “Customize Top Level Menu” and add the “Screenshot” option.
- Take a Screenshot: Tap the AssistiveTouch button and then tap “Screenshot.”
Tips and Tricks for Basic Screenshots
- Quick Release: Press and release the buttons quickly to avoid triggering other actions like Siri or the power off menu.
- Haptic Feedback and Sound: You’ll feel a slight vibration and hear a camera shutter sound (if enabled) to confirm the screenshot.
- Preview and Edit: A thumbnail of the screenshot will appear in the bottom left corner. Tap it to preview, edit, or share the screenshot.
- Save to Photos: The screenshot will be automatically saved to your Photos app.
Advanced Screenshot Techniques
Beyond the basic methods, the iPhone offers advanced techniques to capture specific content or enhance your screenshots:
- Scrolling Screenshots
- Capture a Long Webpage or Document: Take a screenshot using the basic method.
- Tap the Thumbnail: Tap the screenshot thumbnail that appears in the bottom left corner.
- Select “Full Page”: Choose the “Full Page” option at the top.
- Crop and Save: Crop the screenshot if needed and tap “Done” to save it.
- Markup Tools
- Access Markup: Tap the screenshot thumbnail and then tap “Markup.”
- Annotate and Edit: Use the various tools to draw, highlight, add text, or even insert your signature on the screenshot.
- Save or Share: Tap “Done” to save the edited screenshot or share it directly from the Markup interface.
- Screen Recording
- Add Screen Recording to Control Center: Go to Settings > Control Center and add the “Screen Recording” control.
- Start Recording: Swipe down from the top right corner (or up from the bottom on older models) to access Control Center. Tap the Screen Recording button.
- Stop Recording: Tap the red status bar at the top of your screen or press the Side (or Top) button and the Volume Up button simultaneously.
- Access the Recording: The screen recording will be saved to your Photos app.
- Live Photos
- Enable Live Photos: Open the Camera app and tap the Live Photos button (looks like concentric circles) at the top.
- Take a Photo: Capture the moment you want to screenshot.
- View in Photos: Open the Photos app and find the Live Photo.
- Create a Screenshot: 3D Touch (or long press) the Live Photo and select “Make Key Photo.” This will save a still image from the Live Photo.
Troubleshooting Common Screenshot Issues
While taking screenshots on an iPhone is generally seamless, you might encounter some issues. Here are a few common problems and their solutions:
- Screenshot Not Working:
- Check Button Functionality: Ensure the buttons involved in the screenshot combination are working correctly.
- Restart Your iPhone: A simple restart can often resolve temporary software glitches.
- Update iOS: Make sure your iPhone is running the latest version of iOS, as updates often include bug fixes and performance improvements.
- Screenshot Thumbnail Not Appearing:
- Enable Screenshot Preview: Go to Settings > Accessibility > Touch > AssistiveTouch > Screenshot and toggle it on.
- Check Storage Space: If your iPhone is running low on storage, it might not be able to save or display the screenshot thumbnail. Free up some space and try again.
- Screenshot Quality Issues:
- Clean Your Screen: Smudges or dirt on your screen can affect the screenshot quality. Wipe your screen clean before capturing.
- Adjust Brightness: Ensure your screen brightness is set to an appropriate level for optimal visibility in the screenshot.
Beyond Screenshots: Exploring Additional Features
While screenshots are incredibly useful, the iPhone offers other features that can enhance your screen capturing experience:
- Voice Control: Use voice commands to take screenshots, especially helpful for users with limited mobility or accessibility needs.
- Third-Party Apps: Explore various third-party apps available on the App Store that offer additional screenshot features, such as scrolling capture, annotation tools, and cloud storage integration.
- Back Tap: Customize the double or triple tap on the back of your iPhone to trigger a screenshot, providing a convenient shortcut.
Conclusion
Mastering the art of taking screenshots on your iPhone opens up a world of possibilities for capturing and sharing your digital experiences. Whether you’re using the basic button combinations, leveraging AssistiveTouch, or exploring advanced techniques like scrolling screenshots or screen recording, the iPhone provides a versatile and user-friendly platform for capturing your screen.
لا تعليق