In today’s digital age, capturing and sharing information quickly and efficiently is crucial. Whether it’s saving a funny meme, documenting an important conversation, or troubleshooting a technical issue, the ability to take a screen shot on your iPhone is an invaluable skill. This exclusive article dives deep into the world of screen shots on iPhones, providing a comprehensive guide that covers everything from basic techniques to advanced tips and tricks. We’ll explore the different methods for capturing screenshots on various iPhone models, discuss how to edit and annotate your screenshots, and provide troubleshooting advice for common issues.
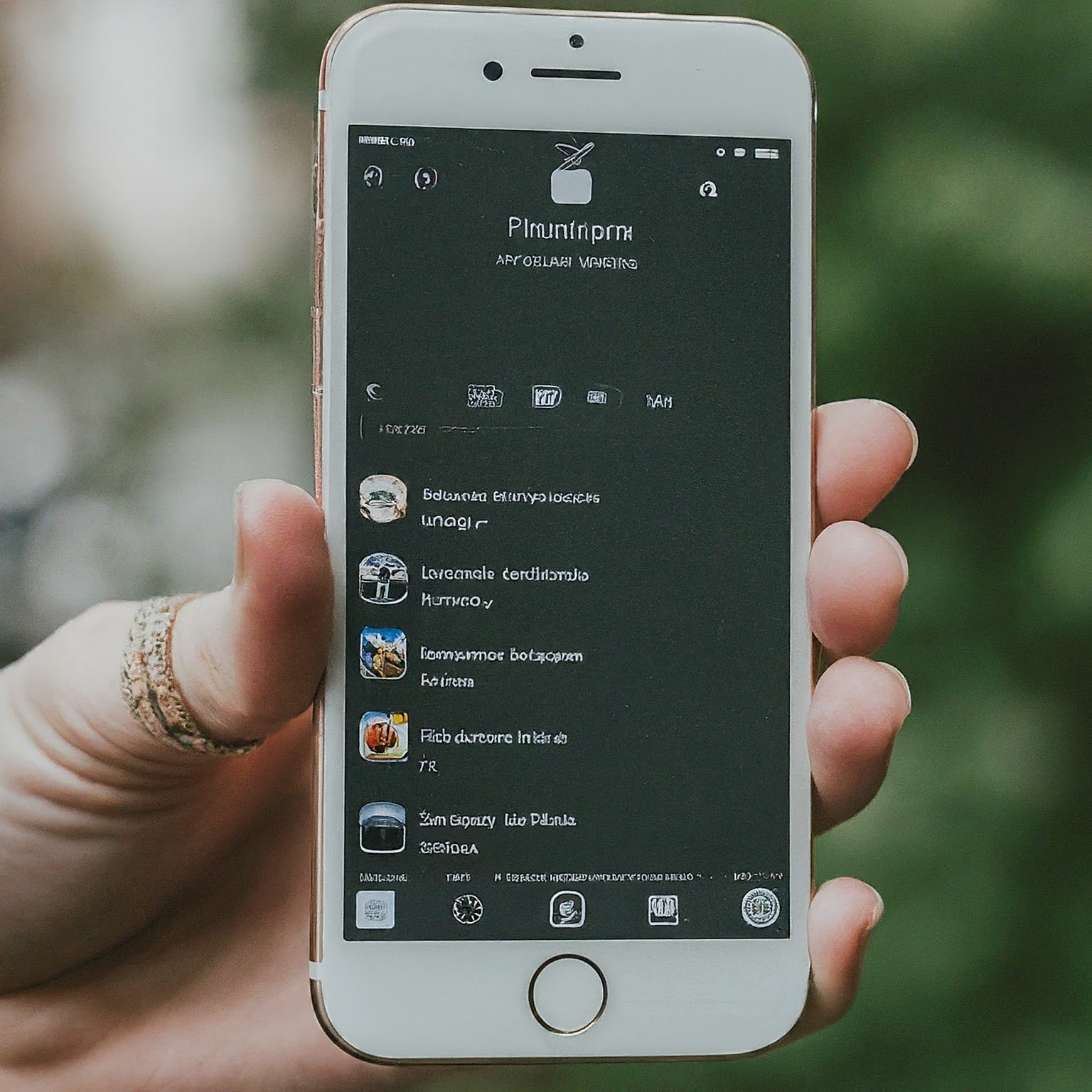
The Basics: How to Take a Screen Shot on iPhone
Method 1: The Classic Button Combination
This is the most widely used and simplest method for taking a screen shot on most iPhone models.
- For iPhones with a Home Button:
- Press the Home button and the Side button (or Top button) simultaneously.
- You’ll hear a shutter sound (if enabled) and see a brief flash on the screen, indicating that the screenshot has been captured.
- For iPhones without a Home Button (iPhone X and later):
- Press the Side button and the Volume Up button simultaneously.
- Again, you’ll hear a shutter sound and see a flash, confirming the screenshot.
Method 2: AssistiveTouch
If you have difficulty pressing multiple buttons at once or have physical limitations, AssistiveTouch offers an alternative way to take screen shots.
- Enable AssistiveTouch: Go to Settings > Accessibility > Touch > AssistiveTouch and toggle it on.
- Customize the AssistiveTouch Menu: Tap on “Customize Top Level Menu” and add the “Screenshot” option to the menu.
- Take a Screenshot: Tap the AssistiveTouch button (a floating circle on your screen), then tap “Screenshot.”
Method 3: Back Tap
Introduced in iOS 14, Back Tap allows you to trigger actions, including taking a screen shot, by tapping the back of your iPhone.
- Enable Back Tap: Go to Settings > Accessibility > Touch > Back Tap.
- Choose Double Tap or Triple Tap: Select whether you want to trigger the screenshot with a double or triple tap on the back of your iPhone.
- Assign Screenshot: Under the chosen tap option, select “Screenshot.”
- Take a Screenshot: Double or triple tap the back of your iPhone to capture a screenshot.
Editing and Annotating Your Screen Shots
Once you’ve captured a screen shot, you can edit and annotate it using the built-in Markup tools.
- Access Markup: Immediately after taking a screenshot, a thumbnail will appear in the bottom-left corner of your screen. Tap on it to open the Markup editor.
- Edit and Annotate: Use the various tools in Markup to crop, rotate, add text, draw, highlight, and more.
- Save or Share: Once you’re satisfied with your edits, tap “Done” and choose to save the screenshot to your Photos app or share it directly via messages, email, or social media.
Advanced Screen Shot Techniques
- Capturing a Full-Page Screenshot (Scrolling Screenshot):
- This feature is particularly useful for capturing long web pages, articles, or documents that extend beyond a single screen.
- After taking a screenshot, tap on the thumbnail and select “Full Page.” The Markup editor will then display the entire page, allowing you to crop or annotate as needed.
- Capturing a Screenshot of a Video:
- While playing a video, pause it at the frame you want to capture. Then, take a screenshot using any of the methods mentioned earlier.
- Using Siri to Take a Screenshot:
- You can also use Siri to take a screenshot by saying, “Hey Siri, take a screenshot.”
Troubleshooting Common Screen Shot Issues
- Screenshot Not Working:
- If you’re unable to take screenshots, try restarting your iPhone.
- Check if any accessibility settings, such as Guided Access or Zoom, are interfering with the screenshot functionality.
- If the problem persists, contact Apple Support for further assistance.
- Screenshot Not Saving:
- Ensure you have enough storage space on your iPhone.
- Check your iCloud settings to make sure screenshots are being synced and saved to your iCloud Photo Library.
- Screenshot Thumbnail Disappears Too Quickly:
- You can adjust the duration for which the screenshot thumbnail stays on your screen. Go to Settings > Accessibility > Touch > Tap Duration and choose a longer duration.
Conclusion
Mastering the art of taking screen shots on your iPhone 14 empowers you to capture and share information effortlessly. By understanding the various methods, editing tools, and troubleshooting tips, you can leverage this essential feature to enhance your productivity, creativity, and communication.
لا تعليق