In today’s digital age, cloud storage has become a staple for many users. Verizon Cloud offers a storage solution for Verizon subscribers, allowing them to back up photos, videos, and other files. However, there might come a time when you decide to remove Verizon Cloud from your digital life. This comprehensive guide explores “remove verizon cloud,” equipping you with the knowledge and steps required to successfully disconnect from the service and potentially delete your stored data.
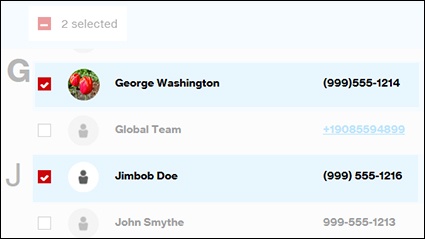
Understanding the Options: Disconnecting vs. Deleting
When considering “remove verizon cloud,” it’s crucial to understand the distinction between two key actions:
- Disconnecting Verizon Cloud:This action severs your connection to the service. You won’t be able to upload new files or access existing data stored in Verizon Cloud.
- Deleting Stored Data:This action permanently removes your existing data from Verizon Cloud storage.
Choosing the Right Option for You:
- Disconnecting Only:If you simply want to stop using Verizon Cloud but aren’t sure about deleting your data yet, disconnecting the service is a good first step. This allows you time to explore alternative storage solutions or decide if you ever need the stored data again.
- Disconnecting and Deleting:If you’re confident you no longer need the data stored in Verizon Cloud and want a clean break, disconnecting and deleting the data is the preferred option.
Disconnecting Verizon Cloud: Two Effective Methods
Here’s how to disconnect your device from Verizon Cloud:
Method 1: Disconnecting Through My Verizon
- Access My Verizon:Visit the My Verizon website (https://secure.verizon.com/signin) or launch the My Verizon app on your smartphone or tablet.
- Log In:Enter your My Verizon username and password to log in to your account.
- Navigate to “Cloud Storage” or “Verizon Cloud”:Locate the section labeled “Cloud Storage,” “Verizon Cloud,” or a similar option within the My Verizon interface. This section typically displays information about your cloud storage usage and plan details.
- Find “Manage Storage” or “Settings”:Look for an option labeled “Manage Storage,” “Settings,” or a similar term that allows you to control your Verizon Cloud settings.
- Locate “Disconnect” or “Deactivate”:Within the settings, look for a function labeled “Disconnect,” “Deactivate,” or a similar term that indicates severing the connection to Verizon Cloud.
- Confirmation:You might be presented with a confirmation screen outlining the consequences of disconnecting, such as losing access to your stored data. Carefully review the information before proceeding.
- Finalize Disconnection:Follow the on-screen prompts to finalize the disconnection process.
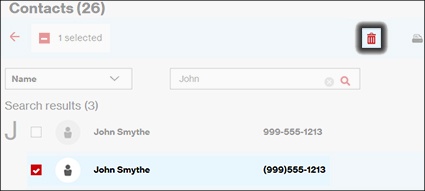
Method 2: Disconnecting Through Device Settings (Android Only)
This method applies to Android devices only:
- Access Device Settings:Open the “Settings” app on your Android device.
- Locate “Accounts” or “Users & accounts”:Navigate to the section labeled “Accounts,” “Users & accounts,” or a similar option within the Settings menu. This section manages various accounts associated with your device.
- Find “Verizon Cloud”:Locate the entry for “Verizon Cloud” or “VZ Cloud” within the list of accounts.
- Select “Remove Account” or “Unlink”:Tap on the “Verizon Cloud” entry and choose the option labeled “Remove Account” or “Unlink” to disconnect your device from Verizon Cloud.
- Confirmation:You might be prompted to confirm your choice. Select “Confirm” or a similar option to finalize the disconnection.
Important Note: The specific steps and options within My Verizon or your Android device settings might vary slightly depending on your device model and software version.
Deleting Stored Data in Verizon Cloud
Once you’ve disconnected from Verizon Cloud, you might want to permanently delete your stored data. Here’s how to achieve this:
- Access My Verizon:Follow steps 1 and 2 from the “Disconnecting Through My Verizon” section above to log in to your My Verizon account.
- Navigate to “Cloud Storage” or “Verizon Cloud”:Locate the section labeled “Cloud Storage,” “Verizon Cloud,” or a similar option within the My Verizon interface, as described in steps 3 and 4 of the “Disconnecting Through My Verizon” section.
- Find “Manage Storage” or “Files”:Look for an option labeled “Manage Storage,” “Files,” or a similar term that allows you to view and manage your stored data in Verizon Cloud.
- Locate Your Files:Browse through the files and folders stored in Verizon Cloud and identify the data you want to delete. You might have options to filter or search for specific files based on type, date, or name.
- Select Files for Deletion:Choose the individual files or folders you wish to delete. You might be able to select multiple files for batch deletion if the option is available.
- Find “Delete” or “Trash”:Locate the option labeled “Delete,” “Trash,” or a similar term that indicates permanent removal of the selected data.
- Confirmation:You will likely be presented with a confirmation message highlighting the irreversible nature of deleting the data. Review the information carefully and ensure you’ve chosen the correct files for deletion.
- Finalize Deletion:Follow the on-screen prompts to permanently delete the selected data from Verizon Cloud.
Important Note: Once you delete data from Verizon Cloud, it’s permanently erased and cannot be recovered. Proceed with caution and ensure you’re confident about deleting the chosen files before confirming the final step.
Additional Considerations When Removing Verizon Cloud
Here are some additional factors to keep in mind when considering “remove verizon cloud”:
- Data Backup (Optional):If you’re unsure about permanently deleting your data, consider downloading a copy of your stored files to your computer or another cloud storage service before disconnecting and deleting. This creates a backup in case you ever need the data again.
- Automatic Uploads (Android Only):If you’ve been using the Verizon Cloud app on your Android device for automatic photo or video backups, ensure you disable this functionality within the app settings before disconnecting. Otherwise, your device might continue attempting to upload new data to the now-disconnected Verizon Cloud storage.
- Alternative Storage Solutions:If you decide to discontinue using Verizon Cloud but still require cloud storage, explore alternative options like Google Drive, Microsoft OneDrive, Dropbox, or others. These services offer varying storage capacities and features, so research and choose one that best suits your needs.
Moving Forward Without the Cloud: A Final Word
Understanding “remove verizon cloud” empowers you to manage your cloud storage effectively. By considering whether to disconnect or delete data, following the outlined steps for disconnection and deletion, and keeping additional considerations in mind, you can navigate this process with clarity. Remember, disconnecting from Verizon Cloud doesn’t have to mean losing access to your data if you plan ahead. Backup options and alternative cloud storage solutions exist to ensure a smooth transition. So, the next time you decide to move beyond Verizon Cloud, utilize the knowledge in this guide and make informed decisions about your digital storage needs.
لا تعليق