The Samsung Galaxy Note 20 Ultra, a productivity powerhouse, offers various features to streamline your communication. One such tool is call forwarding, empowering you to reroute incoming calls to a different number. Whether you’re busy, traveling, or simply unavailable, call forwarding ensures important calls don’t go unanswered. This article will guide you through the ins and outs of setting up and managing call forwarding on your Note 20 Ultra.
Scenarios Where Call Forwarding Proves Useful
- Uninterrupted Focus: Route calls to an assistant or voicemail when you need distraction-free work time.
- Travel Buffer: Forward calls to a local number while abroad to avoid costly roaming charges.
- Work/Life Balance: Redirect work calls to your office landline during off-hours or to a colleague when you’re on vacation.
- After-Hours Support: Small businesses can use call forwarding to a dedicated on-call line outside of business hours.
- Temporary Phone Issues: If your Note 20 Ultra needs repair, forward calls to a backup device.
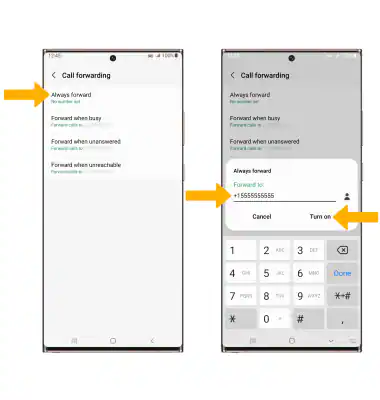
Understanding Call Forwarding Types
The Note 20 Ultra offers four primary types of call forwarding:
- Always Forward (Unconditional): All incoming calls are immediately rerouted to the designated number.
- Forward When Busy: Calls are forwarded only if you’re already on another call.
- Forward When Unanswered: If you don’t answer a call within a set time, it’s forwarded.
- Forward When Unreachable: Perfect for areas with poor signal; calls are forwarded if your phone’s out of service.
Step-by-Step: Activating Call Forwarding on Note 20 Ultra
- Open the Phone App: Find the default phone calling app on your Note 20 Ultra.
- Access Settings: Usually, a three-dot icon in the top right corner leads to the settings menu.
- Locate Call Settings: Options vary slightly based on carrier, but look for terms like “Call Settings,” “Supplementary Services,” or “Additional Settings.”
- Call Forwarding Menu: You should now have options for the four call forwarding types described earlier.
- Select Your Scenario: Choose the forwarding type you need (Always, When Busy, etc.)
- Enter the Destination Number: Carefully type in the number where you want your calls sent.
- Enable: There will be a “Turn On” or “Enable” button to finalize activation.
Important Note: Some carriers may have slightly different menu wording or require you to contact them directly to activate certain types of call forwarding.
Disabling Call Forwarding
It’s equally important to know how to turn OFF call forwarding when it’s no longer needed:
- Revisit the call forwarding settings menu within your Phone app.
- Find the previously activated forwarding type.
- Select “Turn Off” or “Disable.”
Carrier Specifics and Visual Guides
Major carriers often have additional resources for call forwarding on their websites:
- AT&T: Search their support site for “Call Forwarding Note 20 Ultra.”
- Verizon: Similar search on their site will yield instructions.
- T-Mobile: Check their device support pages.
- Other Carriers: Most have easy-to-find support sections on their websites.
Troubleshooting and Things to Consider
- Carrier Charges: Some carriers might charge per-minute fees for forwarded calls. Verify with your service provider beforehand.
- Check Signal: The destination number you’re forwarding to must also have a decent signal to receive the calls.
- Voicemail Conflict: Ensure your voice mailbox is set up if using “Forward When Unanswered” to avoid callers getting a generic “unavailable” message.
- Temporary vs. Permanent: Decide whether you need a short-term forwarding solution or something more permanent.
Advanced Call Forwarding Tips
- Create Forwarding Groups: Contact your carrier about setting up multiple forwarding numbers based on circumstances (one for office, one for travel, etc.)
- Time-Based Forwarding: Some carriers may offer the ability to forward only during designated hours.
Call Forwarding Etiquette
- Inform the Destination: If forwarding to a colleague or assistant, ensure they are aware and prepared to take your calls.
- Voicemail Messages: Consider updating your outgoing voicemail to alert callers if you have call forwarding active for an extended time. This helps manage expectations and avoids confusion.
Maximizing Your Note 20 Ultra’s Communication Power
Call forwarding is just one facet of the robust telephony features within your Samsung Galaxy Note 20 Ultra. Consider also exploring:
- Spam Call Blocking: Built-in tools or carrier-provided features help reduce those annoying robocalls.
- Visual Voicemail: Transcribes voice messages to text for quick review.
- Call Recording: If legal in your area, this could be handy (note that you should always inform the other party if you are recording).
Beyond Traditional Phone Calls
Remember, your Note 20 Ultra facilitates communication through various apps:
- Video Calls: Use apps like Zoom, FaceTime, or Google Meet for face-to-face connection.
- Messaging Apps: WhatsApp, Telegram, and others offer text, voice notes, and even file sharing.
The Note 20 Ultra Advantage
By harnessing the power of call forwarding, alongside the suite of other communication features on your Note 20 Ultra, you gain unparalleled control over how, when, and where you connect with others. Whether for business or personal use, this level of customization ensures you’re always reachable on your terms.
لا تعليق