In the world of Apple devices, the iPad stands out as a versatile and powerful tool for productivity, creativity, and entertainment. However, like any electronic device, it can encounter occasional hiccups, freezes, or unresponsive behavior. In such scenarios, performing an iPad hard reset can often be the solution to restore its functionality and get you back on track. This exclusive article will delve deep into the concept of iPad hard reset, exploring its various aspects, including the reasons for performing it, the different methods for different iPad models, essential precautions, and troubleshooting tips.
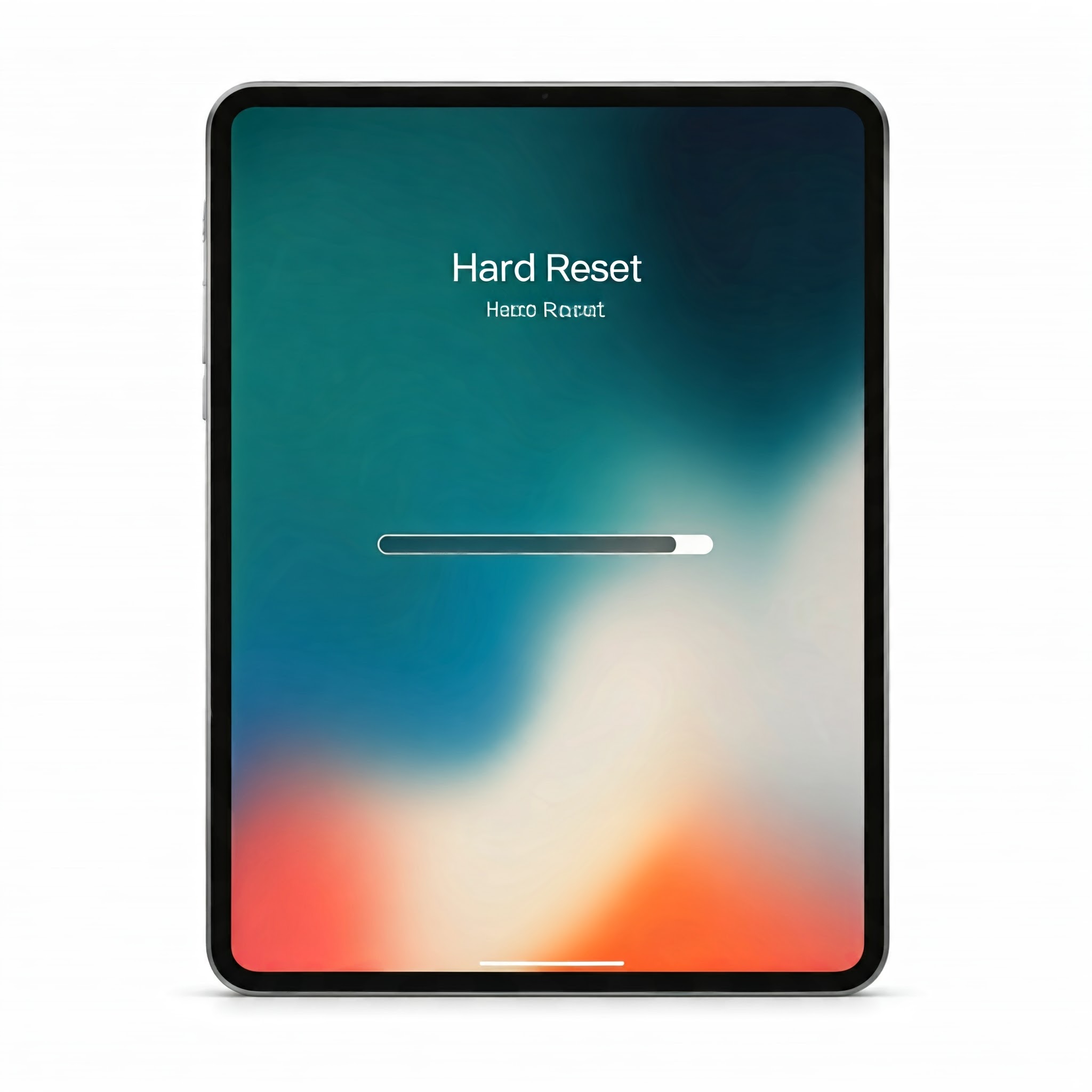
Understanding the iPad Hard Reset
What is an iPad Hard Reset?
An iPad hard reset, also known as a force restart, is a process that abruptly shuts down and restarts your iPad. It’s akin to pulling the plug on a computer and then turning it back on. Unlike a regular restart, a hard reset bypasses the usual shutdown sequence and forces the iPad to reboot, clearing its memory and resolving any temporary software glitches that might be causing issues.
When Should You Perform an iPad Hard Reset?
- Unresponsive iPad: If your iPad is frozen, unresponsive to touch, or stuck on a particular screen, a hard reset can often bring it back to life.
- App Crashes and Glitches: Persistent app crashes or software glitches that don’t resolve with a regular restart can sometimes be fixed with a hard reset.
- Strange Behavior: If your iPad is exhibiting unusual behavior, such as random reboots, unexpected shutdowns, or other anomalies, a hard reset might help.
- Before Software Updates: Performing a hard reset before installing major software updates can ensure a smoother installation process.
Important Precautions
Before performing an iPad hard reset, it’s important to take certain precautions to safeguard your data and ensure a smooth process.
- Back Up Your Data: It’s always recommended to back up your iPad regularly using iCloud or iTunes. This ensures that you can restore your data if anything goes wrong during the hard reset.
- Charge Your iPad: Make sure your iPad has sufficient battery charge before attempting a hard reset. If the battery is too low, the process might be interrupted, potentially causing further issues.
- Remove Any Accessories: Disconnect any external accessories, such as keyboards, cases, or cables, before performing the hard reset.
How to Perform an iPad Hard Reset
The exact steps for performing an iPad hard reset vary depending on the model of your iPad. Let’s explore the different methods for various iPad generations.
iPads with a Home Button
- Press and Hold the Top Button and Home Button: Locate the top button (also known as the power button or sleep/wake button) and the Home button on your iPad. Press and hold both buttons simultaneously.
- Continue Holding: Keep holding both buttons even if you see the “Slide to power off” slider appear on the screen.
- Release When You See the Apple Logo: Continue holding the buttons until the screen goes black and the Apple logo appears. This indicates that your iPad is restarting.
- Wait for the iPad to Boot Up: Release the buttons and wait for your iPad to complete the startup process.
iPads without a Home Button
- Press and Quickly Release the Volume Up Button: Locate the volume up button on the side of your iPad and press it quickly.
- Press and Quickly Release the Volume Down Button: Immediately after releasing the volume up button, press and quickly release the volume down button.
- Press and Hold the Top Button: Press and hold the top button until the screen goes black and the Apple logo appears.
- Wait for the iPad to Boot Up: Release the top button and wait for your iPad to complete the startup process.
Troubleshooting Tips
If your iPad is still unresponsive or experiencing issues after a hard reset, here are some additional troubleshooting tips:
- Try Again: Sometimes, a single hard reset might not be sufficient. Try repeating the process a few times.
- Charge Your iPad: If your iPad’s battery is completely drained, connect it to a power source and let it charge for a while before attempting another hard reset.
- Connect to iTunes: If your iPad is still unresponsive, connect it to your computer using a USB cable and open iTunes. iTunes might be able to detect and restore your iPad.
- Contact Apple Support: If none of the above steps work, contact Apple Support for further assistance. They might be able to diagnose the issue remotely or guide you through additional troubleshooting steps.
Alternatives to a Hard Reset
While an iPad hard reset is a useful tool for resolving many issues, there are other options you can try before resorting to a hard reset.
- Regular Restart: A regular restart can often resolve minor software glitches. Simply press and hold the top button until the “Slide to power off” slider appears, then slide it to power off your iPad. Once it’s completely off, press and hold the top button again to turn it back on.
- Update iOS: Ensure that your iPad is running the latest version of iOS. Software updates often include bug fixes and performance improvements that can resolve various issues.
- Reset Network Settings: If you’re experiencing network connectivity problems, resetting your network settings might help. Go to Settings > General > Reset > Reset Network Settings.
- Restore from Backup: If you have a recent backup, you can try restoring your iPad from that backup. This will erase all current data and settings on your iPad and replace them with the data from the backup.
Conclusion
Mastering the art of performing an iPad hard reset can empower you to troubleshoot and resolve various issues that might arise with your device. By understanding the different methods, taking necessary precautions, and following the step-by-step instructions, you can confidently reset your iPad whenever the need arises. Remember, while a hard reset is a powerful tool, it should be used judiciously and only when other troubleshooting methods have failed. With proper knowledge and care, you can ensure that your iPad remains a reliable and enjoyable companion for years to come.
لا تعليق