AirDrop is a revolutionary feature that allows Apple users to effortlessly share files, photos, videos, and more between nearby Apple devices. Whether you’re transferring large files between your iPhone and Mac or sharing a photo with a friend, AirDrop offers a convenient and secure solution.
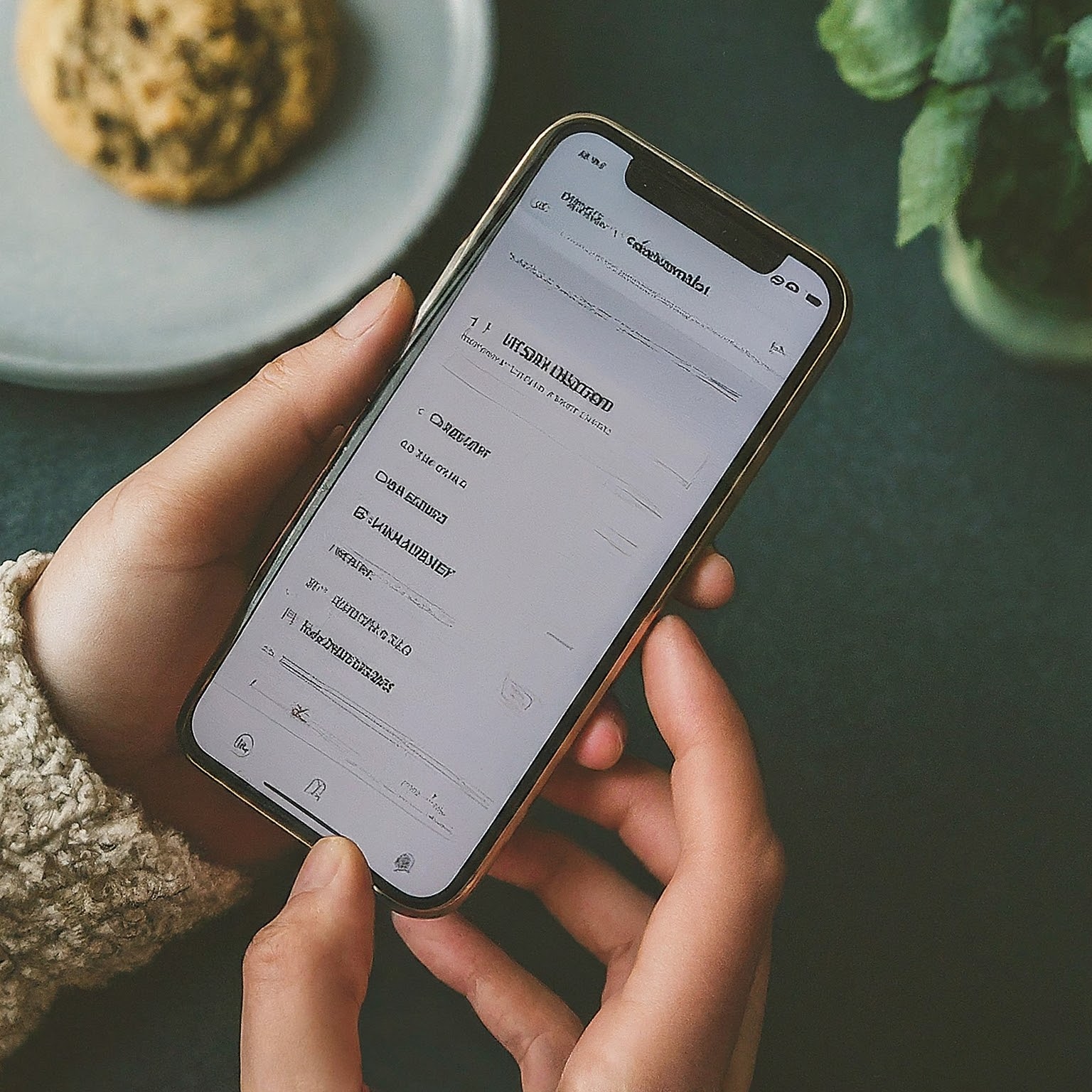
The Importance of How to Turn On AirDrop
To utilize the benefits of AirDrop, it’s essential to know how to activate this feature on your device. By understanding the steps involved, you can quickly and efficiently share content with other Apple users.
Steps to How to Turn On AirDrop
The process of turning on AirDrop may vary slightly depending on your Apple device model, but the general steps are as follows:
For iPhone and iPad:
- Open Control Center: Swipe down from the top-right corner of the screen (iPhone X and later) or swipe up from the bottom of the screen (iPhone 8 and earlier) to open Control Center.
- Access AirDrop: Press and hold the Wi-Fi icon, then tap AirDrop.
- Choose Your Setting: Select “Receiving Off,” “Contacts Only,” or “Everyone” to determine who can send you files via AirDrop.
For Mac:
- Open Finder: Click on the Finder icon in your dock.
- Go to Preferences: Click on “Finder” in the menu bar, then select “Preferences.”
- Choose General: In the General tab, select your preferred AirDrop option from the dropdown menu.
Tips for Effective AirDrop Usage
To optimize your AirDrop experience, consider these tips:
- Ensure Bluetooth and Wi-Fi are Enabled: Both Bluetooth and Wi-Fi must be turned on for AirDrop to function properly.
- Check Device Visibility: Make sure AirDrop is set to “Everyone” or “Contacts Only” to allow others to discover your device.
- Maintain Proximity: Devices should be within close range for successful file transfers.
- Verify Recipient’s AirDrop Settings: Ensure the recipient’s AirDrop is turned on and set to the appropriate setting.
Troubleshooting Common AirDrop Issues
If you encounter problems with AirDrop, try the following troubleshooting steps:
- Check Wi-Fi and Bluetooth: Verify that both Wi-Fi and Bluetooth are enabled on both devices.
- Restart Devices: Restarting your devices can often resolve temporary issues.
- Update Software: Ensure your devices are running the latest software versions.
- Check Device Visibility: Verify that both devices are discoverable via AirDrop.
- Reset Network Settings: As a last resort, resetting network settings on both devices might help.
The Future of AirDrop
As Apple continues to innovate, we can expect further enhancements to AirDrop. Features like increased transfer speeds, expanded file compatibility, and integration with other Apple services are potential developments.
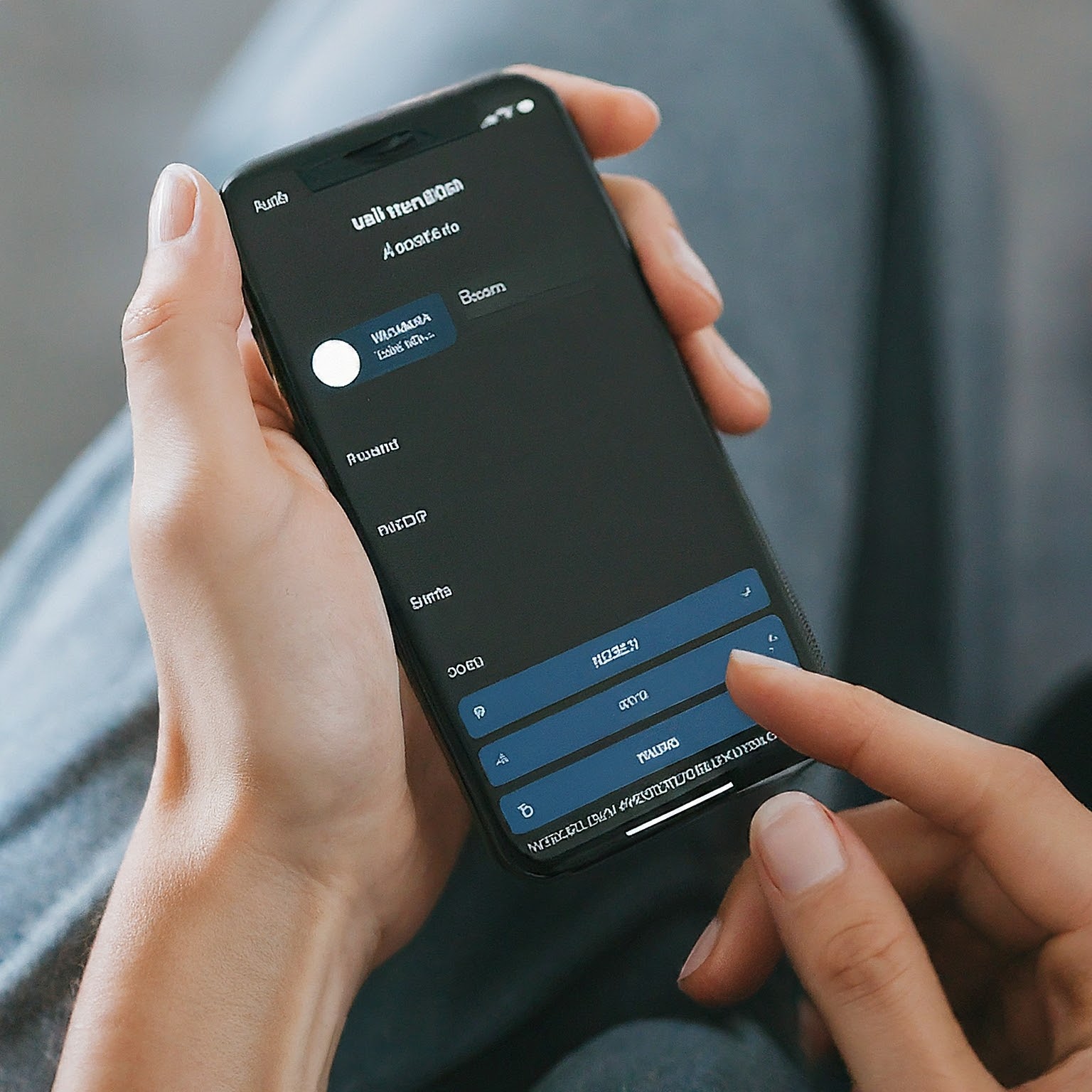
Conclusion
AirDrop has revolutionized the way we share files between Apple devices. By understanding how to turn on and use AirDrop effectively, users can enjoy seamless file transfers and enhance their overall Apple ecosystem experience.
لا تعليق