The convenience of cloud storage is undeniable. Verizon Cloud offers a reliable platform to store photos, videos, documents, and more. However, there might come a time when you need to transfer your stored data from Verizon Cloud to your computer. This comprehensive guide explores the methods for downloading your Verizon Cloud content, explores alternative solutions for managing your cloud storage, and offers valuable tips for maintaining a well-organized digital archive on your computer.
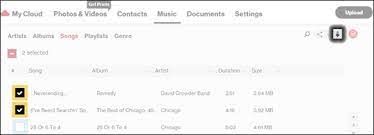
Understanding Download Options:
There are two primary methods for transferring data from Verizon Cloud to your computer:
- Downloading Individual Files: This approach allows you to select specific files or folders for download, offering more control over the transferred data.
- Downloading All Files: This method downloads your entire Verizon Cloud storage in one go, suitable for those wanting to create a complete backup on their computer.
Downloading Individual Files or Folders:
Here’s a step-by-step guide to downloading individual files or folders from Verizon Cloud:
Method 1: Using the Verizon Website (https://secure.verizon.com/signin)
- Log In: Access the Verizon website and log in to your My Verizon account using your credentials.
- Navigate to Verizon Cloud: Locate the section dedicated to Verizon Cloud storage. The specific navigational path might vary slightly depending on the website layout updates. Look for options like “Cloud Storage,” “My Cloud,” or similar terminology.
- Select Files or Folders: Once you’ve accessed your Verizon Cloud storage, browse through the files and folders. Select the individual files or folders you wish to download to your computer. You can typically select multiple files or folders by holding the Ctrl key on a Windows PC or the Command key on a Mac while clicking on desired items.
- Download Selected Files: Locate the download option associated with your selection. This might be a button labeled “Download,” “Download Selected,” or similar wording.
- Choose Download Location: Depending on your web browser settings, you might be prompted to choose a download location on your computer. Select a designated folder where you want the downloaded files or folders to be saved.
- Download Completion: Once initiated, the download process will begin. The download speed will depend on your internet connection speed and the size of the selected files.
Method 2: Using the My Verizon App
- Download and Install the App: If you haven’t already, download and install the My Verizon app from the App Store (iOS) or Google Play Store (Android).
- Log In: Launch the My Verizon app and log in using your Verizon account credentials.
- Access Cloud Storage: Within the My Verizon app, locate the section dedicated to cloud storage. Again, the specific wording might vary depending on app updates. Look for options like “Cloud Storage,” “My Cloud,” or similar terminology.
- Select Files or Folders: Browse through your Verizon Cloud storage and select the individual files or folders you want to download to your computer. Similar to the website method, you can typically select multiple items by tapping and holding one item while tapping on additional items for selection.
- Download Option: Locate the download option associated with your selection. This might be represented by a download icon or text like “Download Selected.”
- Download Location: Depending on your device settings, you might be directed to choose a download location on your computer. Since the My Verizon app functions on your mobile device, the download location selection won’t directly apply to your computer. However, the downloaded files will typically be saved within the default download folder on your mobile device. You can then transfer these downloaded files to your computer using file transfer methods like USB cable or cloud storage services.
- Download Completion: The download process will begin, and the download speed will depend on your internet connection speed and the size of the selected files. You can typically monitor the download progress within the My Verizon app.
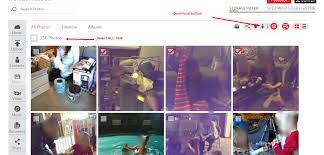
Downloading All Files:
Here’s a quick guide to downloading your entire Verizon Cloud storage in one go:
Method 1: Using the Verizon Website
Follow steps 1 and 2 from the “Downloading Individual Files or Folders” section using the Verizon website.
- Select All Files: Instead of selecting individual files or folders, look for an option to “Select All” or similar wording that allows you to choose your entire cloud storage for download.
- Download All Files: Locate the download option associated with your selection (typically “Download” or “Download Selected”) and initiate the download process.
- Choose Download Location: Select a designated folder on your computer where you want to save the entire downloaded Verizon Cloud content. This folder should have sufficient storage space to accommodate all your cloud data.
- Download Completion: The download process will begin, and the download speed will depend on your internet connection speed and the total size of your Verizon Cloud storage. Downloading a large amount of data can take a significant amount of time, so be prepared to wait. It’s advisable to initiate this process when you have a stable internet connection and don’t require immediate use of your computer.
Important Notes:
- Download Limitations: Verizon Cloud might have limitations on the number of files or the total size that can be downloaded at once. Review Verizon’s support resources or contact customer service to confirm any download limitations that might apply to your account.
- Large Downloads and File Compression: Downloading a significant amount of data can strain your internet connection. Consider using wired ethernet connections instead of Wi-Fi for faster and more stable download speeds. Additionally, downloaded files might be compressed into ZIP archives. You’ll need a suitable file decompression tool to extract the individual files from these archives.
Alternative Solutions for Managing Cloud Storage:
While downloading to your computer offers a sense of control, consider these alternative cloud storage solutions for managing your data:
- Transferring to Another Cloud Storage Service: Many cloud storage providers offer competitive plans with various storage capacities and features. Explore options like Google Drive, Dropbox, Microsoft OneDrive, or Amazon Drive. Some of these services might even offer migration tools to simplify transferring data from Verizon Cloud.
- External Hard Drives: For long-term storage or data backups, consider using external hard drives. These offer large storage capacities at a relatively lower cost per gigabyte compared to cloud storage. However, they require physical storage space and might not be as readily accessible from various devices like cloud storage.
Maintaining a Well-Organized Digital Archive:
Once you’ve transferred your data from Verizon Cloud to your computer, consider these tips for maintaining a well-organized digital archive:
- Create a Clear Folder Structure: Organize your downloaded files and folders logically. This might involve creating folders for specific categories like photos, documents, music, etc., with further subfolders for better granularity.
- Utilize Descriptive File Names: Avoid generic file names like “IMG_0001.jpg.” Rename files with descriptive names that reflect their content, making it easier to locate specific files in the future.
- Regular Backups: Don’t rely solely on your computer for storage. Consider implementing a regular backup routine to external hard drives or another cloud storage service to protect your data in case of hardware failure or accidental deletion.
Conclusion:
Transferring data from Verizon Cloud to your computer empowers you with local control and accessibility. However, understanding alternative solutions, the potential limitations, and the importance of maintaining a well-organized archive ensures you manage your digital life effectively. By following the steps outlined and considering the valuable tips provided, you can seamlessly transition your Verizon Cloud data to your computer and establish a robust system for storing and managing your digital assets. Remember, a well-organized and secure digital storage strategy empowers you to access and utilize your data conveniently for years to come.
لا تعليق