In today’s fast-paced world, staying connected and having access to your data across all your devices is essential. For Apple users, the iPhone and iPad form a powerful duo, but keeping them in sync can sometimes feel like a juggling act. This comprehensive guide explores the art of syncing your iPhone and iPad, delving into the built-in features, exploring alternative methods, and ensuring a smooth and unified Apple experience.
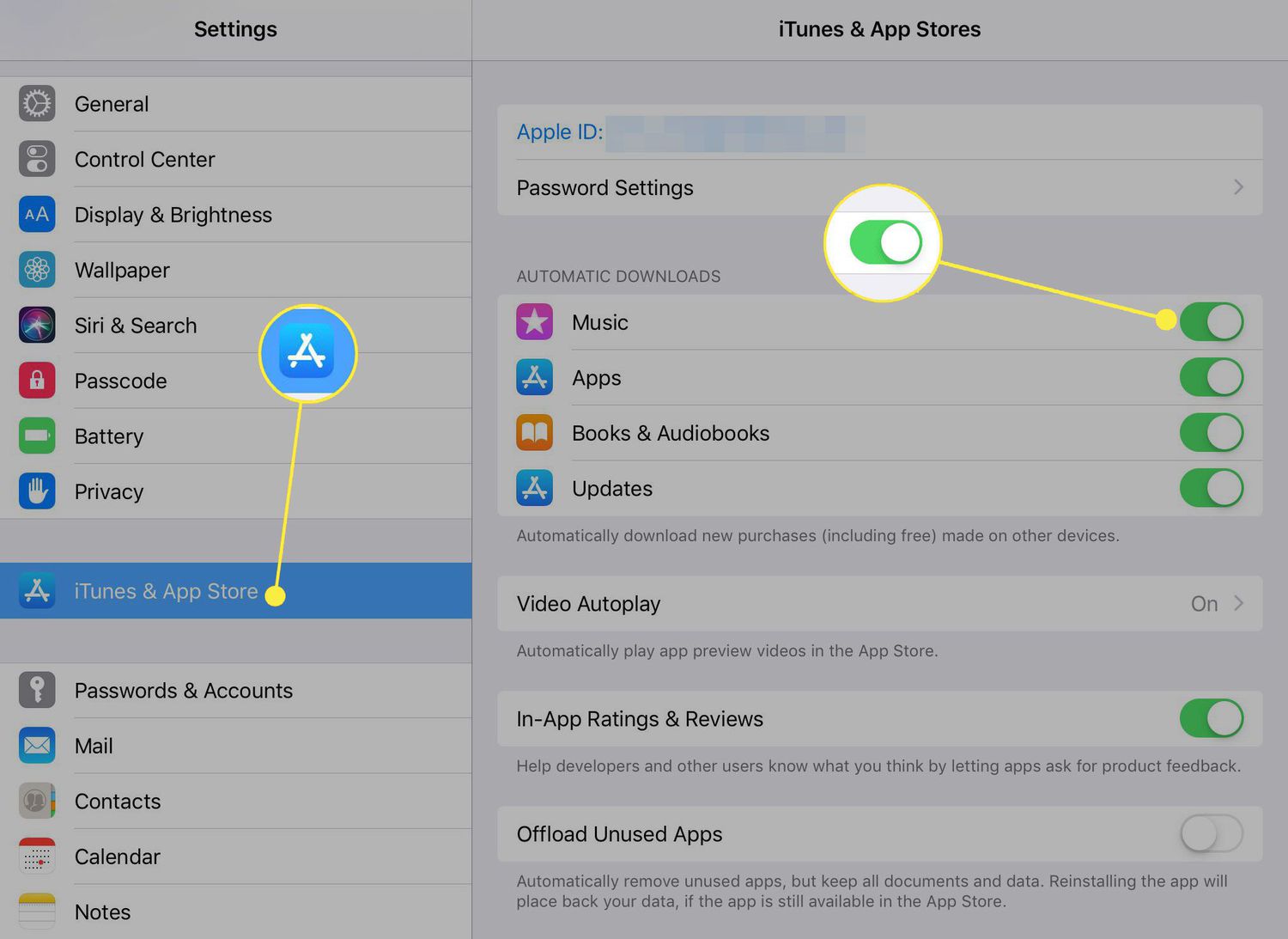
Understanding the Power of Sync: A Unified Apple Ecosystem
Syncing your iPhone and iPad goes beyond simply copying data. It allows you to create a seamless ecosystem where changes made on one device are automatically reflected on the other. Here are some key benefits of syncing:
- Effortless Continuity:Start reading an article on your iPhone during your commute and effortlessly pick up where you left off on your iPad at home.
- Data Consistency:Ensure your contacts, calendars, notes, and other crucial information are always up-to-date across both devices.
- Streamlined Workflow:Seamlessly transfer photos, documents, and other files between your iPhone and iPad for effortless collaboration.
Unlocking the Magic: Built-in Sync Features on iPhone and iPad
Apple offers a robust set of built-in features to keep your iPhone and iPad in perfect harmony. Here’s how to leverage them:
- Embrace iCloud: The Cornerstone of Sync
iCloud is the central hub for syncing your Apple devices. It provides free storage (with limitations) for essential data like contacts, calendars, notes, reminders, and photos. Here’s how to activate iCloud:
* On your iPhone or iPad, go to **Settings**.
* Tap on your **Apple ID** at the top.
* Select **iCloud**.
* Toggle on the switches next to the data categories you want to sync (Contacts, Calendars, Photos, Notes, etc.).
- Mastering iTunes or Finder for Media Syncing (For Mac users)
While iCloud syncs most data seamlessly, media files like music, movies, and TV shows require a different approach. Here’s how to sync media using iTunes (Windows) or Finder (Mac):
* Connect your iPhone or iPad to your computer using a USB cable.
* Open **iTunes** (Windows) or **Finder** (Mac).
* Select your device from the list on the left side.
* In the **Summary** tab, click on **Sync**.
* Choose the media types you want to sync (Music, Movies, TV Shows, etc.) and click **Apply**.
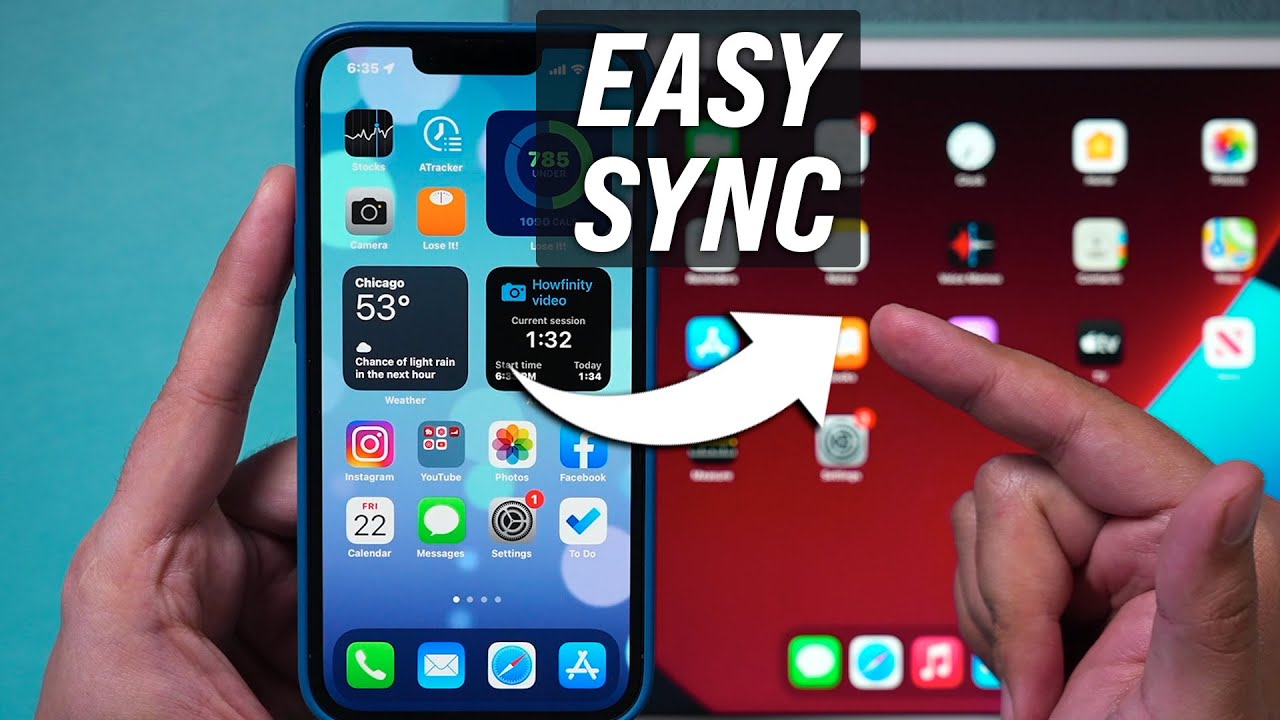
Beyond the Basics: Advanced Syncing Options
For a more granular control over your syncing experience, explore these advanced options:
- iCloud Photos Optimization:If storage space is a concern, enable iCloud Photos Optimization on both devices. This stores high-resolution versions of your photos in iCloud and keeps a space-saving version on your device.
- iCloud Keychain:Store your passwords, Wi-Fi credentials, and other secure information securely in iCloud Keychain and access them seamlessly across all your Apple devices.
- Automatic App Downloads:Ensure all your purchased apps are automatically downloaded on your new or additional Apple devices by enabling “Automatic App Downloads” in the App Store settings.
Alternative Methods for Specific Needs: Exploring Beyond iCloud
While iCloud is a robust solution, there might be situations where alternative methods are helpful:
- Third-Party Cloud Storage Services:Cloud storage services like Dropbox or Google Drive can be used to store and access specific files across your iPhone and iPad. This can be helpful for large files that might not fit within your iCloud storage limitations.
- Direct AirDrop Transfers:For quick and easy sharing of photos, videos, and documents between your iPhone and iPad, utilize the AirDrop feature. It leverages Bluetooth and Wi-Fi for a fast and secure wireless transfer experience.
Important Considerations Before Syncing:
- Manage iCloud Storage:Free iCloud storage has limitations. Regularly monitor your storage usage and consider upgrading your iCloud storage plan if needed to accommodate your data requirements.
- Wi-Fi is Your Friend:Syncing large amounts of data can consume cellular data quickly. Whenever possible, connect your devices to a Wi-Fi network for efficient syncing.
- Security Matters:Ensure your Apple ID account is protected with a strong password and two-factor authentication for an extra layer of security when syncing your data.
Troubleshooting Syncing Issues: When Things Don’t Go as Planned
Even with the best intentions, syncing issues can arise. Here are some troubleshooting tips:
- Restart Both Devices:A simple restart can often resolve temporary glitches that might be hindering the syncing process.
- Check Your Internet ConnectionEnsure Both Your iPhone and iPad Are Connected to the Same iCloud Account: This seems obvious, but a mismatch can lead to syncing problems. Verify that both devices are signed in to the same Apple ID account.
- Sign Out and Sign Back In to iCloud:Sometimes, signing out of iCloud on both devices and then signing back in can resolve syncing issues.
- Check Date and Time Settings:Inconsistent date and time settings can disrupt syncing. Ensure both devices have the correct date, time, and time zone configured.
- Reset Network Settings (As a Last Resort):If all else fails, resetting your network settings on both devices can sometimes resolve syncing issues related to network connectivity. However, this will erase your saved Wi-Fi passwords and network configurations, so proceed with caution and back up any important network information beforehand.
Conclusion: A Symphony of Convenience – The Power of a Synced Apple Ecosystem
By leveraging the built-in sync features, exploring advanced options, and utilizing alternative methods when necessary, you can create a seamless and unified experience across your iPhone and iPad. Remember, prioritizing security, managing storage space, and troubleshooting any syncing issues that might arise are crucial for maintaining a smooth workflow. With a little planning and these helpful tips, your iPhone and iPad will function as a perfectly harmonized duo, enhancing your productivity and enriching your Apple experience.
لا تعليق