Ever wished your Samsung phone could cater to two distinct personalities? Maybe you need a work profile separate from your personal life, or perhaps you want to share your device with a family member while maintaining privacy. Fear not, for Samsung’s recent update (One UI 5.0 based on Android 13) introduces the highly anticipated multiple user accounts feature. This article dives deep into how to set up and manage two user profiles on your Samsung phone, empowering you to experience a truly personalized mobile experience.
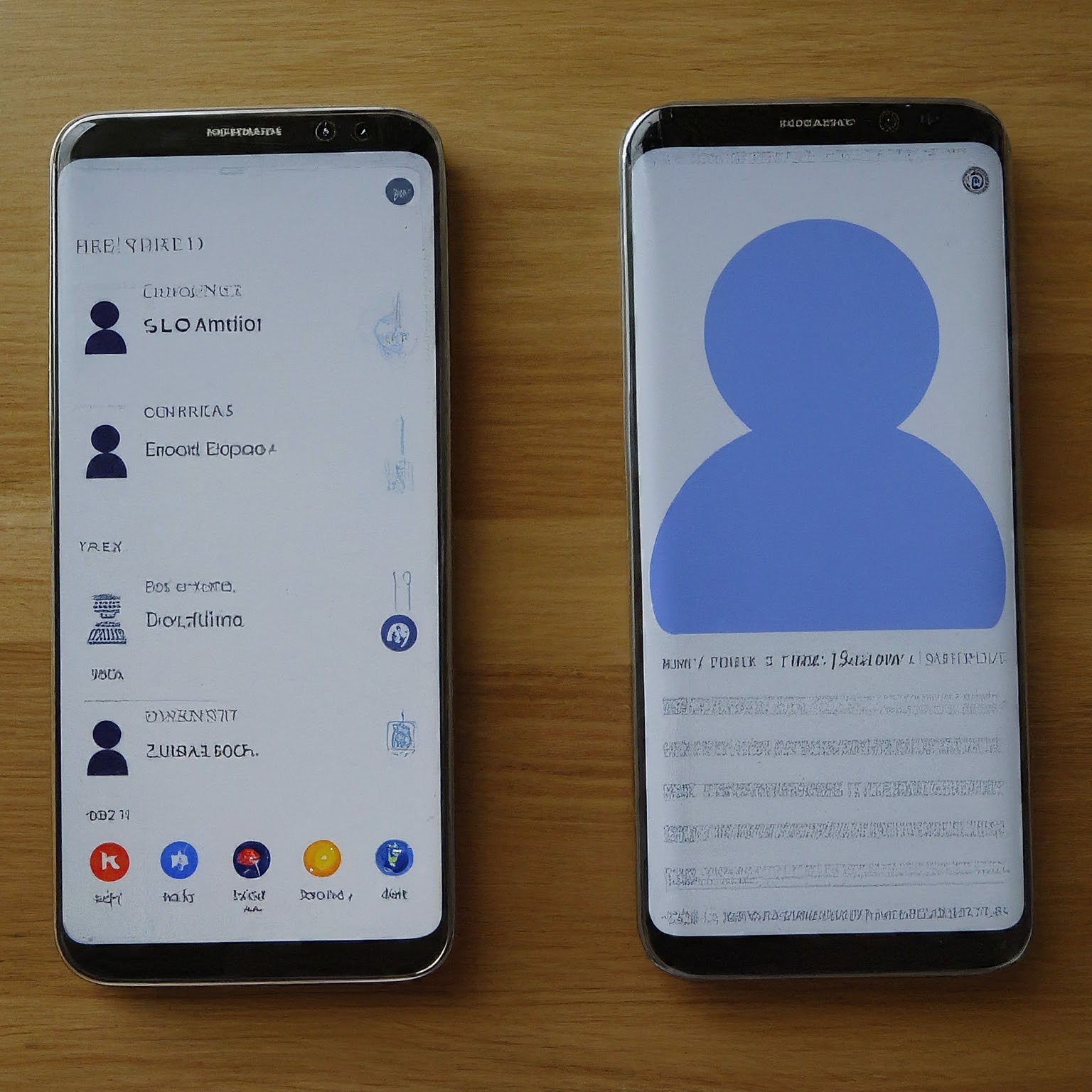
Why Use Multiple Users on Your Samsung Phone?
There are numerous advantages to utilizing multiple user accounts on your Samsung phone:
Enhanced Privacy: Each user has their own dedicated space for apps, files, photos, and settings. This ensures your work documents and messages remain separate from your personal data, offering peace of mind.
Streamlined Work-Life Balance: Maintain a clear separation between your professional and personal life. Juggling work emails and social media notifications becomes a breeze when each aspect has its own designated user profile.
Safe Sharing: Grant controlled access to your phone for a family member or friend. You can create a limited user profile with restricted permissions, ensuring only approved apps and content are accessible.
Personalized Experiences: Each user can customize their phone based on their preferences. This includes setting different wallpapers, ringtones, and app layouts, tailoring the experience to individual tastes.
Compatibility Check: Is Your Samsung Phone Eligible?
Before diving into the setup process, it’s crucial to confirm if your Samsung phone supports multiple user accounts. Here’s how to check:
Navigate to the Settings app on your phone.
Scroll down and tap on Users and accounts.
If you see an option labeled Users, congratulations! Your phone is compatible with the multiple user feature.
Note: This feature is currently available on Samsung devices running One UI 5.0 (based on Android 13). If you don’t see the “Users” option, your phone might not yet have received the update.
Setting Up Multiple Users on Your Samsung Phone: A Step-by-Step Guide
Now that you’ve confirmed compatibility, let’s embark on the journey of creating multiple user profiles:
Open the Settings app on your phone.
Locate and tap on Users and accounts.
Select Users.
Tap on Add user.
Choose the type of user profile you want to create:
User: This creates a full-fledged user profile with complete access to the phone’s functionalities.
Guest: This establishes a limited guest profile with restricted access to apps and features.
If creating a standard user, you’ll be prompted to set up a screen lock (optional) and configure accessibility settings for the new user.
Tap Switch user to seamlessly switch between the newly created user profile and your existing profile.
Congratulations! You’ve successfully created multiple user profiles on your Samsung phone.
Managing Multiple User Profiles: Optimizing Your Dual Experience
With multiple user accounts established, let’s explore how to manage them effectively:
Switching Users: Access the quick settings panel (swipe down from the top of the screen) and tap on your profile picture in the top right corner. This displays a list of available user profiles, allowing you to switch effortlessly.
Managing User Permissions: Go to Settings > Users and accounts > Users. Here, you can view details of each user profile, edit names, and manage permissions for guest users. You can restrict access to specific apps, calls, and messages.
Deleting User Profiles: From the Users menu (Settings > Users and accounts > Users), tap on the desired user profile and select Delete user. This permanently removes the profile and all its associated data.
Pro Tip: Consider assigning a unique wallpaper or ringtone to each user profile for easy visual identification when switching users.
Security Considerations When Using Multiple Users
While multiple user accounts offer convenience, security remains a paramount concern. Here are some security best practices to keep in mind:
Utilize Strong Screen Locks: Set up a robust screen lock (PIN, password, fingerprint, or facial recognition) for each user profile. This ensures unauthorized access remains restricted, even if the phone falls into the wrong hands.
Manage Guest User Permissions Carefully: When creating a guest profile, limit access only to essential apps and features. Restricting permissions minimizes the risk of sensitive data exposure.
Be Wary of Phishing Attempts: Phishing scams can occur within any user profile.
لا تعليق