Call forwarding is a versatile feature available on Samsung smartphones, allowing you to redirect incoming calls to another number. Whether you’re using it for personal or business purposes, knowing how to find call forwarding on Samsung is essential for managing your calls effectively. This guide will walk you through the various methods to locate and manage call forwarding settings on your Samsung device, regardless of your model or carrier.
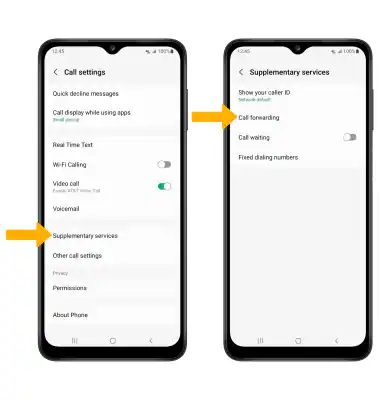
Understanding Call Forwarding on Samsung Devices
Call forwarding on Samsung phones enables you to route incoming calls to a different phone number under specific conditions:
- Always Forward: All incoming calls are redirected, regardless of your phone’s status.
- Forward When Busy: Calls are forwarded only when you’re already on another call.
- Forward When Unanswered: Redirects calls if you don’t answer within a set time.
- Forward When Unreachable: Forwards calls when your phone is switched off or out of network range.
Where to Find Call Forwarding Settings on Samsung
Samsung offers several ways to access and manage call forwarding:
Method 1: Using the Phone App
The most common way to find call forwarding on Samsung is through the Phone app:
- Open the Phone App: Launch the app you use for making calls.
- Access Settings: Tap the three dots (menu icon) typically located in the top-right corner.
- Call Settings: Select “Settings” or “Call Settings” from the menu.
- Supplementary Services: Look for an option labeled “Supplementary Services” or “Call Forwarding.”
- Call Forwarding Menu: Tap on “Call Forwarding” to access the various settings for different forwarding types.
Note: The exact path to call forwarding settings might vary slightly depending on your Samsung model and Android version.
Method 2: Using the Search Function
If you’re having trouble finding the call forwarding settings, use your phone’s search function:
- Swipe Down from the Top: Swipe down from the top of your screen to reveal the notification panel and search bar.
- Search for “Call Forwarding”: Type “call forwarding” in the search bar.
- Access Settings: Tap on the relevant search result to directly access the call forwarding settings.
Method 3: Using USSD Codes
USSD (Unstructured Supplementary Service Data) codes are shortcuts you can dial to manage phone features, including call forwarding. For Samsung devices, the codes are:
- Check Call Forwarding Status: Dial *#21# and press the call button.
- Check Forward When Busy Status: Dial *#67# and press the call button.
- Check Forward When Unanswered Status: Dial *#61# and press the call button.
- Check Forward When Unreachable Status: Dial *#62# and press the call button.
These codes will display the current status of each call forwarding type, including the forwarding number if active.
Additional Tips for Finding Call Forwarding on Samsung
- Carrier App: Some carriers have dedicated apps that allow you to manage call forwarding directly. Check if your carrier offers such an app.
- Carrier Website: Log into your carrier’s website and navigate to the call forwarding section.
- Customer Support: If you’re unable to find the call forwarding settings or have any questions, contact your carrier’s customer support for assistance.
Managing Call Forwarding Settings on Samsung
Once you’ve found the call forwarding settings, you can easily manage them:
- Select Forwarding Type: Choose the type of call forwarding you want to activate or deactivate (Always Forward, Forward When Busy, etc.).
- Enter Forwarding Number: If activating, enter the phone number where you want calls redirected.
- Activate/Deactivate: Tap “Activate” or “Enable” to turn on call forwarding, or “Deactivate” or “Disable” to turn it off.
Troubleshooting Call Forwarding Issues on Samsung
If you encounter any issues with call forwarding, try these troubleshooting steps:
- Restart Your Phone: A simple reboot can often resolve temporary glitches.
- Check Network Coverage: Ensure you have a network signal when managing call forwarding settings.
- Verify the Forwarding Number: Double-check that you’ve entered the correct forwarding number.
- Clear Phone App Cache: If using the phone settings method, clearing the Phone app’s cache might help.
- Update Carrier Settings: Ensure your phone has the latest carrier settings by going to “Settings” > “About phone” > “Software updates.”
- Contact Customer Support: If the problem persists, reach out to your carrier’s customer support for assistance.
Conclusion
Knowing how to find call forwarding on Samsung empowers you to take control of your incoming calls. Whether you’re a busy professional, a frequent traveler, or someone who simply values flexibility, mastering call forwarding on your Samsung device can significantly enhance your communication experience.
By utilizing the various methods outlined in this guide, you can easily access and manage call forwarding settings, ensuring you never miss an important call and stay connected on your terms.
لا تعليق