Your Wi-Fi network serves as the gateway to the internet for your connected devices. Maintaining a secure and personalized network is crucial. This exclusive guide empowers you with the knowledge to change your Wi-Fi name (SSID) and password on Verizon, ensuring optimal control over your home network.
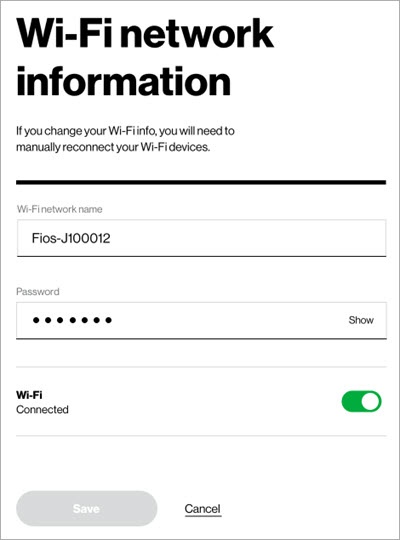
Why Change Your Wi-Fi Name and Password?
There are several compelling reasons to change your Wi-Fi name and password on Verizon:
- Enhanced Security:The default Wi-Fi name and password provided by Verizon might be generic and easily guessable. Changing these credentials strengthens your network security and minimizes the risk of unauthorized access.
- Network Identification:Customizing your Wi-Fi name allows you to easily identify your network among others, especially when surrounded by multiple Wi-Fi signals.
- Improved Network Management:If you share your Wi-Fi with guests, changing the password after their visit ensures they no longer have access. This helps manage the number of devices connected to your network and potentially improves overall network performance.
Methods to Change Your Verizon Wi-Fi Name and Password
There are two primary methods to change your Wi-Fi name and password on Verizon:
- Using the My Verizon App:This method offers a convenient way to manage your network settings from your smartphone or tablet.
- Accessing Your Router’s Web Interface:This method requires logging in to your router’s web interface through a web browser on your computer.
Here’s a detailed breakdown of both methods:
Method 1: Using the My Verizon App
- Download and Launch the My Verizon App:Ensure you have the latest version of the My Verizon app downloaded and installed on your compatible device.
- Sign in to Your Account:Launch the app and log in to your Verizon account using your username and password.
- Navigate to Network Management:Locate the section dedicated to managing your home network settings. This might be labeled “My Network,” “Home Wi-Fi,” or similar, depending on the app version.
- Select Your Network:If you have multiple Verizon connections (e.g., Fios Quantum Gateway, mobile hotspot), choose the specific network you want to modify.
- Edit Wi-Fi Name and Password:Locate options to edit the “Wi-Fi Name” (SSID) and “Wi-Fi Password.” Enter your desired credentials, ensuring the password meets complexity requirements (typically a combination of uppercase and lowercase letters, numbers, and symbols).
- Save Changes:Once you’ve entered your preferred name and password, click “Save” or a similar button to apply the changes.
Method 2: Accessing Your Router’s Web Interface
- Gather Login Credentials:Locate the label on your Verizon router. This label typically includes the router model number, default Wi-Fi name (SSID), and default Wi-Fi password. You’ll need this information to access the router’s web interface.
- Connect to Your Wi-Fi Network:Ensure your device (computer, tablet) is connected to the Wi-Fi network you want to modify.
- Open a Web Browser:Launch a web browser on your connected device.
- Access Router’s Web Interface:In the address bar of your web browser, type the default gateway address typically listed on your router label (e.g., 192.168.1.1). This address directs you to the router’s web interface.
- Login:A login prompt will appear. Enter the username and password listed on your router label (usually “admin” for username and “admin” or a blank password for password).Note: If you previously changed the default login credentials, enter your custom username and password.**
- Navigate to Wireless Settings:Once logged in, locate the section dedicated to wireless settings. This might be labeled “Wi-Fi,” “Wireless Network,” or similar, depending on your router model.
- Edit Wi-Fi Name and Password:Locate options to edit the “SSID” (Wi-Fi name) and “Password.” Enter your desired credentials, ensuring the password meets complexity requirements.
- Save Changes:Click “Save” or a similar button to apply the new Wi-Fi name and password.
Important Note: After making changes, your devices might temporarily lose connection to the Wi-Fi network. Reconnect them using the new Wi-Fi name and password.
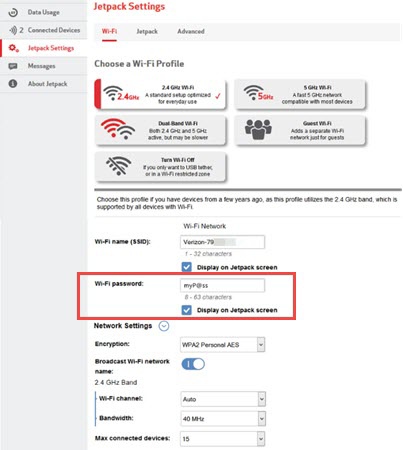
Additional Tips for Secure Wi-Fi Management
- Choose a Strong Password:Avoid using easily guessable passwords like birthdays or dictionary words. Utilize a combination of uppercase and lowercase letters, numbers, and symbols for enhanced security.
- Enable Network Encryption:Most Verizon routers support WPA2 encryption, which significantly strengthens your Wi-Fi network’s security. Ensure WPA2 encryption is enabled in your router settings.
- Consider Guest Network:If you frequently have guests, setting up a separate guest network with a limited internet connection can be beneficial. This allows guests to access the internet without granting them access to your main network and personal devices.
- Disable WPS (Wi-Fi Protected Setup):While convenient for initially connecting devices, WPS can introduce security vulnerabilities. Consider disabling WPS in your router settings if not actively using it.
- Update Router Firmware:Periodically check for and install firmware updates for your Verizon router. These updates often include security patches and performance improvements.
Conclusion
By following the steps outlined in this guide and implementing the recommended security tips, you can effectively change your Wi-Fi name and password on Verizon. This empowers you to personalize your network, enhance security, and manage your connected devices with greater control. Remember, a secure and well-managed Wi-Fi network is crucial for a seamless and protected online experience.
لا تعليق