Verizon Cloud offers a convenient solution for storing and accessing your precious photos. This exclusive article guides you through various methods to access your Verizon Cloud photos, exploring options for desktop, mobile app, and web browser access.
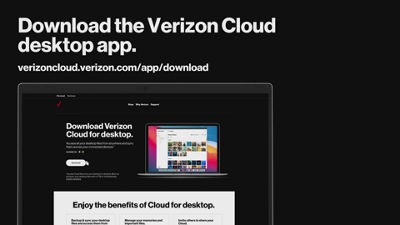
Accessing Verizon Cloud Photos: Multiple Avenues
Verizon Cloud empowers you to access your photos from various devices, ensuring you can cherish your memories wherever you go:
- Using the Verizon Cloud Desktop App:
- Download and Install:Head over to the Verizon website (https://www.verizon.com/support/how-to-use-verizon-cloud/) and navigate to the Verizon Cloud section. Download and install the Verizon Cloud app compatible with your Windows or Mac computer.
- Launch the App:Once installed, open the Verizon Cloud app on your computer.
- Sign In:Use your Verizon login credentials to access your cloud storage.
- Navigate to Photos:The app interface should provide a section dedicated to your photos or a “Library” section with photo categorization options. Locate and access your desired photos.
- View and Manage:You can view your photos, download them to your computer, or share them with others directly from the app.
- Accessing Through the Verizon Cloud Mobile App:
- Download and Install:Search for “Verizon Cloud” on the App Store (iOS) or Google Play Store (Android) and install the app on your smartphone or tablet.
- Sign In:Use your Verizon login credentials to access your cloud storage.
- Locate Your Photos:The app interface should have a designated “Photos” section or a “Files” section with photo categorization options. Browse and access your desired photos.
- View and Manage:Similar to the desktop app, you can view your photos, download them to your mobile device, or share them with others directly from the app.
- Web Browser Access:
- Open a Web Browser:Use any web browser on your computer or mobile device.
- Navigate to Verizon Cloud Website:Visit the Verizon Cloud website (https://www.verizon.com/support/knowledge-base-126159/) and sign in using your Verizon login credentials.
- Access Your Photos:The web interface should have a section dedicated to “Photos” or a “Cloud Storage” section with photo categorization options. Locate and access your desired photos.
- View and Manage:While the functionality might be slightly limited compared to the apps, you can still view your photos and download them to your device through the web browser interface.
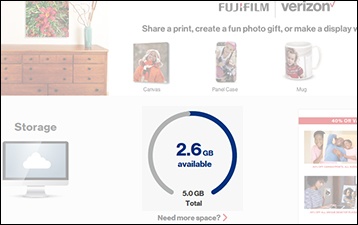
Additional Tips for Managing Verizon Cloud Photos
Here are some helpful pointers to optimize your Verizon Cloud photo management experience:
- Utilize Folders:Organize your photos within folders for easier navigation within the Cloud storage.
- Automatic Uploads:Enable automatic uploads in the Verizon Cloud app settings to ensure your new photos are automatically backed up to the Cloud.
- Storage Capacity:Be mindful of your Verizon Cloud storage limitations. You might need to upgrade your storage plan if you approach your storage limit.
Conclusion
This exclusive article has equipped you with the knowledge to access your Verizon Cloud photos from various devices, using the desktop app, mobile app, or web browser. With these convenient access points and management tips, you can now seamlessly access and manage your cherished memories stored within Verizon Cloud. Happy reminiscing!
لا تعليق