Printing from a mobile device seems straightforward, but several things can go wrong:
- Compatibility: Your printer might not support mobile printing protocols or directly work with Samsung devices.
- Network Issues: A weak Wi-Fi signal, firewalls, or incorrect network configuration can block communication between the phone and printer.
- Outdated Software: Your Samsung phone OS, printer firmware, or printing-related apps might need updates.
- Incorrect Settings: Various permissions and settings within both your phone and printer need to be aligned.
- File Format Issues: Some printers struggle with specific file types (images, PDFs, etc.).
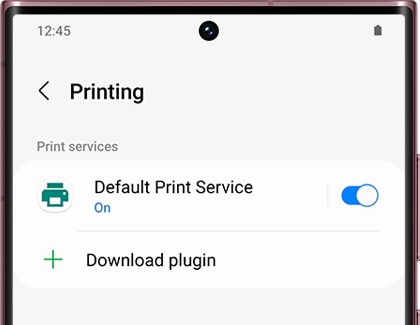
Troubleshooting Flowchart
Let’s follow a logical step-by-step approach:
- Verify Basic Requirements
- Printer Powered On & Ready: Check for error lights/messages on the printer itself.
- Phone and Printer on Same Network: Both devices must be connected to the same Wi-Fi network.
- Sufficient Paper and Ink: Simple but often overlooked!
- Test Connectivity
- Ping the Printer: Try “pinging” your printer’s IP address from your phone (you might need a free network utility app for this). Success means basic network communication is working.
- Web Access from Your Phone: If your printer has a web interface, try accessing it from your phone’s browser. This tests both network access and potential printer-side issues.
- Printing Protocols and Services
- Printer Compatibility: Consult your printer’s manual to see what it supports (AirPrint, Mopria, manufacturer-specific apps, etc.).
- Samsung Print Service Plugin: Ensure this is installed and enabled in your phone’s settings. You can usually find it via the Play Store.
- Manufacturer Apps: Check if your printer brand (HP, Canon, Epson) has a dedicated app and try printing through that.
- Network and Sharing
- Router Settings: Temporarily disable firewalls or complex network security that might interfere. Resetting your router if comfortable doing so can sometimes solve odd connection issues.
- Windows File Sharing (If Applicable): Ensure that file and printer sharing is enabled on the computer connected to the printer.
- Guest Networks: Some printers struggle with the isolation features of guest Wi-Fi networks.
- Reset and Reconnect
- Restart Both Devices: A classic fix for a reason! Power cycle your Samsung phone and your printer.
- “Forget” the Wi-Fi Network: On your phone, “forget” your Wi-Fi and then reconnect, entering the password fresh.
- Reset Printer Network Settings: Most printers have a way to do this, clearing old settings and starting clean (refer to your manual).
Alternative Printing Methods
If direct printing remains a struggle, here are workarounds:
- Email to Print: Some printers have unique email addresses. Emailing documents to it often triggers them to print.
- Cloud Print Services: Google Cloud Print (or similar) connects compatible printers to web services, allowing printing from anywhere.
- Transfer via USB: If your printer allows it, save the file to a USB drive, plug it into the printer, and print directly from the printer’s interface.
Troubleshooting Specific Issues
- “No AirPrint Printers Found”
-
- Ensure AirPrint is enabled on your printer.
- Check for any AirPrint-related firmware updates for the printer.
- Samsung Print Service Plugin Errors
-
- Clear the app’s cache and data (in your phone’s app settings).
- Reinstall the plugin if necessary.
- “Printer Offline” Messages
-
- Double-check the printer is on and error-free.
- If network-connected, ensure it has a valid IP address.
Advanced Troubleshooting
- Static IP for Printer: Consult your printer’s manual on how to assign it a static IP address. This can help avoid network conflicts.
- VPN on Your Phone: Temporarily disconnect from any VPN service, as they can interfere with local network device discovery.
If All Else Fails
- Consult Printer Manufacturer Support: Provide as much detail about the issue, your Samsung model, and the printer model.
- Samsung Community Forums: Search for your specific printer and Samsung phone model; others might have faced (and solved!) similar issues.
Let’s Get Specific! Do you have the following information?
- Samsung Phone Model (e.g., Galaxy S22, A53, etc.)
- Printer Brand and Model
- Exact Error Message You’re Seeing
لا تعليق