The dreaded “AT&T No Service” message on your iPhone can be a frustrating experience. Whether you’re stranded without the ability to make calls or stuck refreshing your social media feeds, getting your phone back online is a priority. This comprehensive guide dives into the various reasons behind “AT&T No Service” on iPhone and equips you with effective troubleshooting steps to restore your connection.
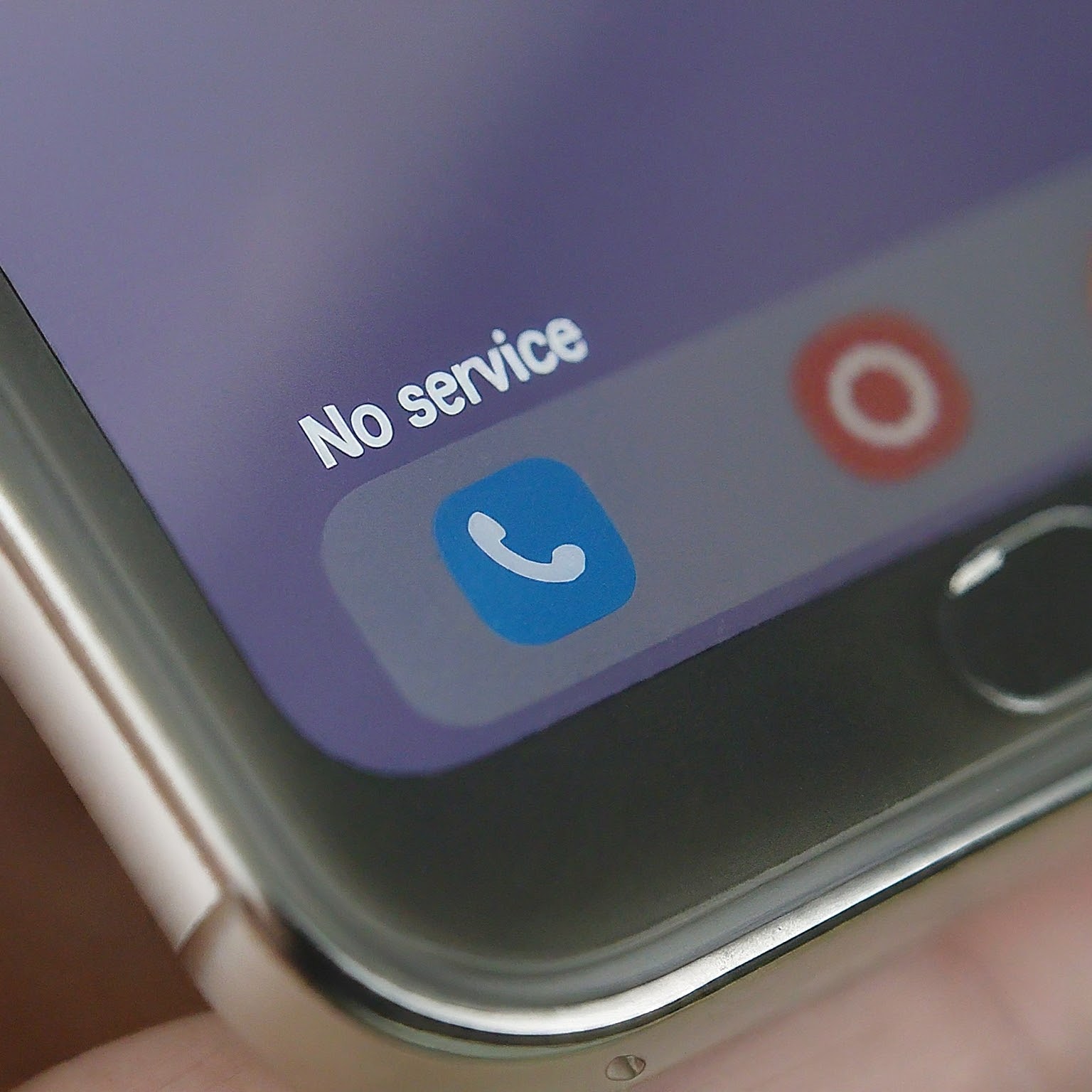
Understanding the Issue: Why Does My iPhone Say “AT&T No Service”?
Several factors can contribute to this issue. Here’s a breakdown of the most common culprits:
- Network Issues: AT&T might be experiencing a network outage in your area. These outages can be temporary or more widespread, affecting a larger region.
- Cellular Signal Strength: Weak cellular signal can lead to a complete lack of service, especially in remote locations or areas with poor network coverage.
- Device Settings: Incorrect cellular settings on your iPhone or a disabled cellular data function can prevent you from connecting.
- Account Status: A suspended account due to unpaid bills or service limitations on your plan could restrict your ability to use cellular services.
- SIM Card Issues: A damaged, faulty, or improperly inserted SIM card can disrupt the connection between your phone and the AT&T network.
- Software Bugs: Occasionally, software glitches within your iPhone or the carrier’s network can lead to temporary service disruptions.
Troubleshooting Steps: Reclaim Your AT&T Connection
Now that we’ve identified the potential causes, let’s tackle them head-on with a series of troubleshooting steps:
-
Check for Network Outages:
- Visit the AT&T service outage information page (https://www.att.com/outages/) to see if there are reported outages in your area.
- Reach out to AT&T customer service through their website, app, or social media channels for confirmation and estimated restoration times.
-
Verify Cellular Signal Strength:
- Look for the signal bars in the status bar on your iPhone. More bars indicate a stronger signal.
- Move to a location with a better cellular signal, if possible. Try going outside or to a higher floor in a building.
-
Double-Check Cellular Settings:
- Open the Settings app on your iPhone.
- Navigate to “Cellular” and ensure the switch for “Cellular Data” is turned on.
- If you have Dual SIM functionality, verify that the correct cellular line is selected and active.
-
Confirm Account Status:
- Log in to your AT&T online account or contact customer service to check your account status.
- Ensure your bill is paid up to date and there are no service suspensions on your line.
-
Inspect and Reinsert SIM Card:
- Locate the SIM card tray on your iPhone and eject it carefully using the provided SIM ejector tool.
- Visually inspect the SIM card for any physical damage, such as scratches or cracks.
- Clean the card gently with a soft, dry cloth if necessary.
- Reinsert the SIM card ensuring it’s properly seated in the tray.
-
Restart Your iPhone and Network Equipment:
- A simple restart of your iPhone can often resolve temporary glitches. Press and hold the appropriate buttons (depending on your iPhone model) to initiate a restart.
- If you have access to your home Wi-Fi router (if connected), consider restarting it as well. Powering down network equipment for a few seconds and then restarting it can sometimes refresh the connection.
-
Update Your iPhone Software:
- Outdated software versions on your iPhone can lead to compatibility issues with the cellular network.
- Back up your iPhone before proceeding.
- Go to Settings > General > Software Update and download and install any available updates.
-
Reset Network Settings (Last Resort):
- This step should be a last resort as it erases all saved Wi-Fi passwords, Bluetooth connections, and cellular network settings.
- Go to Settings > General > Reset and choose “Reset Network Settings.”
- You’ll need to re-enter your Wi-Fi passwords and re-pair Bluetooth devices after performing this reset.
-
Contact AT&T Customer Service:
- If none of the above steps resolve the issue, contacting AT&T customer service is recommended.
- They can delve deeper into your account specifics, diagnose network problems in your area, and potentially escalate the issue for further investigation.
Advanced Troubleshooting Tips:
For more technical users, here are some additional steps you can consider:
- Check Carrier Settings Update: Sometimes, cellular network providers release carrier settings updates that can improve network connectivity. Navigate to Settings > General > About and see if a carrier settings update is available.
- Enable/Disable Airplane Mode: Toggling Airplane
لا تعليق