AirDrop has revolutionized the way we share files and information between Apple devices. Its seamless, wireless transfer capabilities make it a go-to tool for quickly sending photos, videos, documents, and more. In this comprehensive guide, we will delve into the intricacies of AirDrop on iPhone, exploring its features, functionalities, troubleshooting tips, and security considerations.
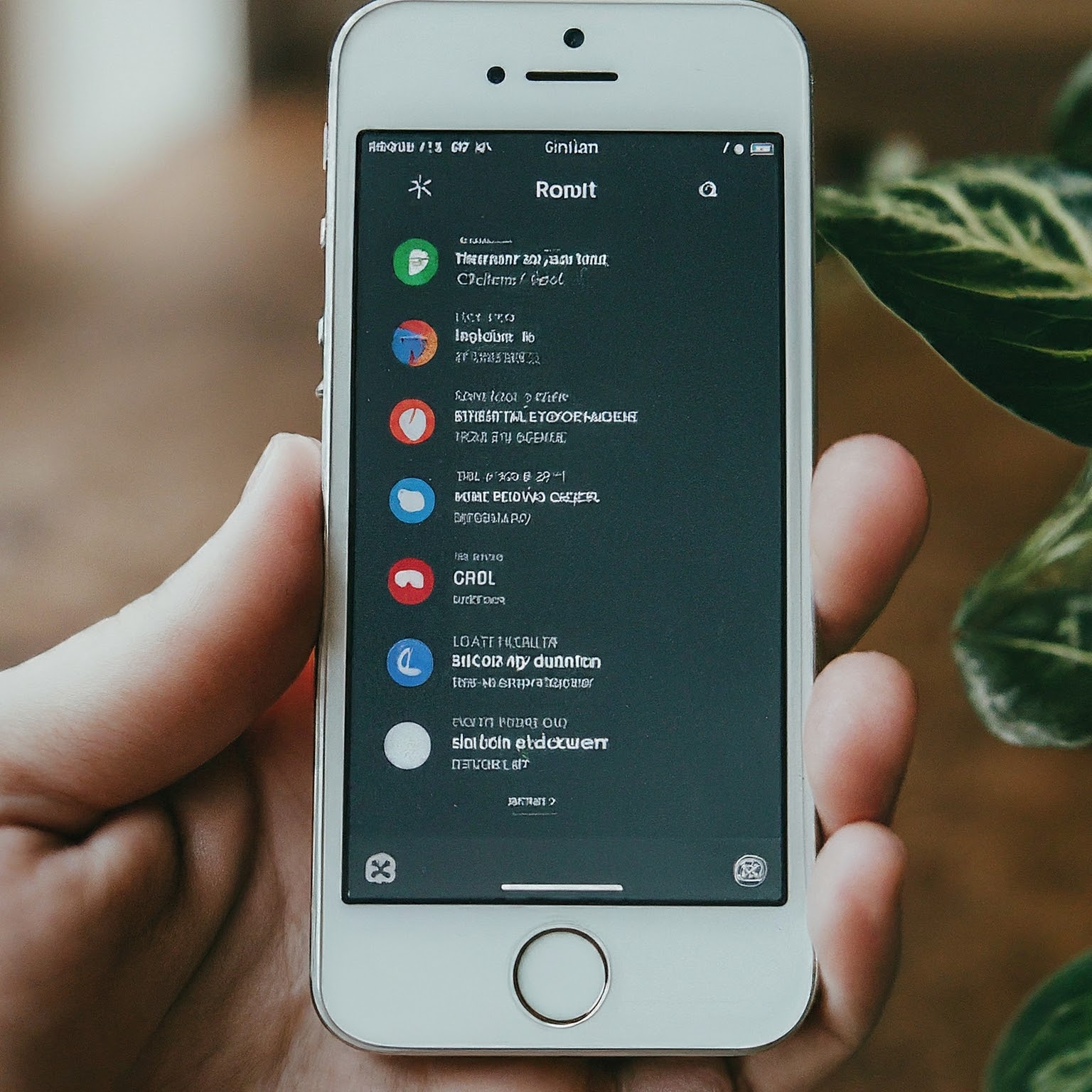
Understanding AirDrop
What is AirDrop?
AirDrop is Apple’s proprietary wireless file-sharing technology that allows for the quick and easy transfer of files between Apple devices, including iPhones, iPads, and Macs. It utilizes a combination of Bluetooth and Wi-Fi to create a peer-to-peer connection, enabling direct file transfers without the need for an internet connection or cloud storage.
Why Use AirDrop?
AirDrop offers several advantages over traditional file-sharing methods:
- Speed: AirDrop boasts impressive transfer speeds, allowing you to share large files in a matter of seconds.
- Convenience: The seamless, wireless nature of AirDrop eliminates the need for cables or third-party apps, simplifying the sharing process.
- Security: AirDrop employs encryption to protect your data during transfer, ensuring that your files remain private and secure.
- Compatibility: AirDrop works seamlessly across a wide range of Apple devices, facilitating effortless sharing within the Apple ecosystem.
Setting Up and Using AirDrop
Enabling AirDrop
Before you can start using AirDrop, you need to enable it on your iPhone:
- Open the Control Center by swiping down from the top-right corner of your screen (or swiping up from the bottom on older models).
- Tap and hold the network settings card to expand it.
- Tap the AirDrop icon.
- Choose your receiving preferences:
- Off: Disables AirDrop.
- Contacts Only: Allows only your contacts to see your device and send you files.
- Everyone: Allows anyone nearby with AirDrop enabled to see your device and send you files.
Sending Files via AirDrop
Sharing files using AirDrop is a breeze:
- Open the app containing the file you want to share (e.g., Photos, Files, Safari).
- Locate the file and tap the Share icon (a square with an upward arrow).
- In the Share sheet, tap the AirDrop icon.
- Select the recipient device from the list of nearby devices.
- The recipient will receive a notification and can choose to accept or decline the file.
Receiving Files via AirDrop
When someone sends you a file via AirDrop, you’ll receive a notification on your iPhone:
- A preview of the file will appear on your screen, along with the sender’s name and device.
- Tap Accept to receive the file.
- The file will be saved to the corresponding app (e.g., photos will be saved to the Photos app, documents to the Files app).
Tips and Tricks for Using AirDrop
Optimizing AirDrop Performance
- Ensure both devices are in close proximity: AirDrop works best when the sending and receiving devices are within a few feet of each other.
- Check Bluetooth and Wi-Fi settings: Make sure both devices have Bluetooth and Wi-Fi enabled.
- Update your software: Keeping your iPhone’s software up to date ensures optimal AirDrop performance and compatibility.
Troubleshooting AirDrop Issues
If you’re experiencing difficulties with AirDrop, try these troubleshooting steps:
- Restart both devices: A simple restart can often resolve minor connectivity issues.
- Check visibility settings: Ensure that both devices have AirDrop enabled and set to the appropriate receiving preference.
- Reset network settings: If the issue persists, resetting your network settings can sometimes help. Go to Settings > General > Reset > Reset Network Settings.
- Contact Apple Support: If you’re still unable to resolve the issue, reach out to Apple Support for further assistance.
Security Considerations
Protecting Your Privacy
While AirDrop is generally secure, it’s important to be mindful of your privacy settings:
- Use “Contacts Only” when possible: This limits AirDrop visibility to people in your contacts list, reducing the risk of unsolicited file transfers.
- Be cautious when accepting files from unknown senders: If you receive an AirDrop request from someone you don’t know, exercise caution and decline the request if you’re unsure about the content.
Preventing Cyberbullying and Harassment
Unfortunately, AirDrop has been misused in some cases for cyberbullying and harassment. To protect yourself:
- Disable AirDrop when not in use: If you’re not actively using AirDrop, turn it off to prevent unwanted file transfers.
- Report any inappropriate content: If you receive any offensive or harassing content via AirDrop, report it to the appropriate authorities.
Advanced AirDrop Features
Sharing Content from Specific Apps
AirDrop seamlessly integrates with various Apple apps, allowing you to share content directly from within those apps. For example:
- Photos: Share individual photos or entire albums with friends and family.
- Safari: Send web pages, articles, or links to other devices.
- Notes: Collaborate on notes by sharing them with others via AirDrop.
- Maps: Share locations or directions with ease.
- Contacts: Quickly send contact information to others.
Sharing Passwords via AirDrop
With iOS 12 and later, you can even share passwords securely using AirDrop:
- Open the Settings app and go to Passwords.
- Authenticate with Face ID or Touch ID.
- Select the account you want to share the password for.
- Tap the Share Password button.
- Select the recipient device from the AirDrop list.
- The recipient will receive the password and can save it to their Keychain.
AirDrop and Accessibility
AirDrop is designed to be accessible to users with disabilities. Here are some features that enhance accessibility:
- VoiceOver: VoiceOver provides spoken descriptions of AirDrop options and notifications, making it easier for visually impaired users to navigate the feature.
- Switch Control: Switch Control allows users with limited mobility to control AirDrop using adaptive switches or other assistive devices.
- Larger Text: Users can increase the text size in AirDrop settings and notifications for improved readability.
The Future of AirDrop
Continuous Innovation
Apple is constantly refining and enhancing AirDrop, introducing new features and improvements with each iOS update. We can anticipate even more seamless and powerful file-sharing capabilities in the future, further solidifying AirDrop’s position as a leading wireless transfer technology.
Expanding Ecosystem
As Apple’s ecosystem of devices continues to grow, we can expect AirDrop to play an even more integral role in facilitating effortless communication and collaboration between iPhones, iPads, Macs, and other Apple devices.
Conclusion
AirDrop on iPhone is a versatile and powerful tool that simplifies file sharing and enhances connectivity within the Apple ecosystem. Its speed, convenience, security, and accessibility make it an indispensable feature for iPhone users. By mastering AirDrop’s functionalities and understanding its security implications, you can unlock its full potential and streamline your digital life.
لا تعليق