Need to change your Wi-Fi network name, update your password, or adjust advanced settings for your Verizon home internet service (like Fios, 5G Home, or LTE Home)? Accessing your router’s administration panel requires a specific verizon wifi login. This guide explains how to find your login details and access your router’s settings in the United States.
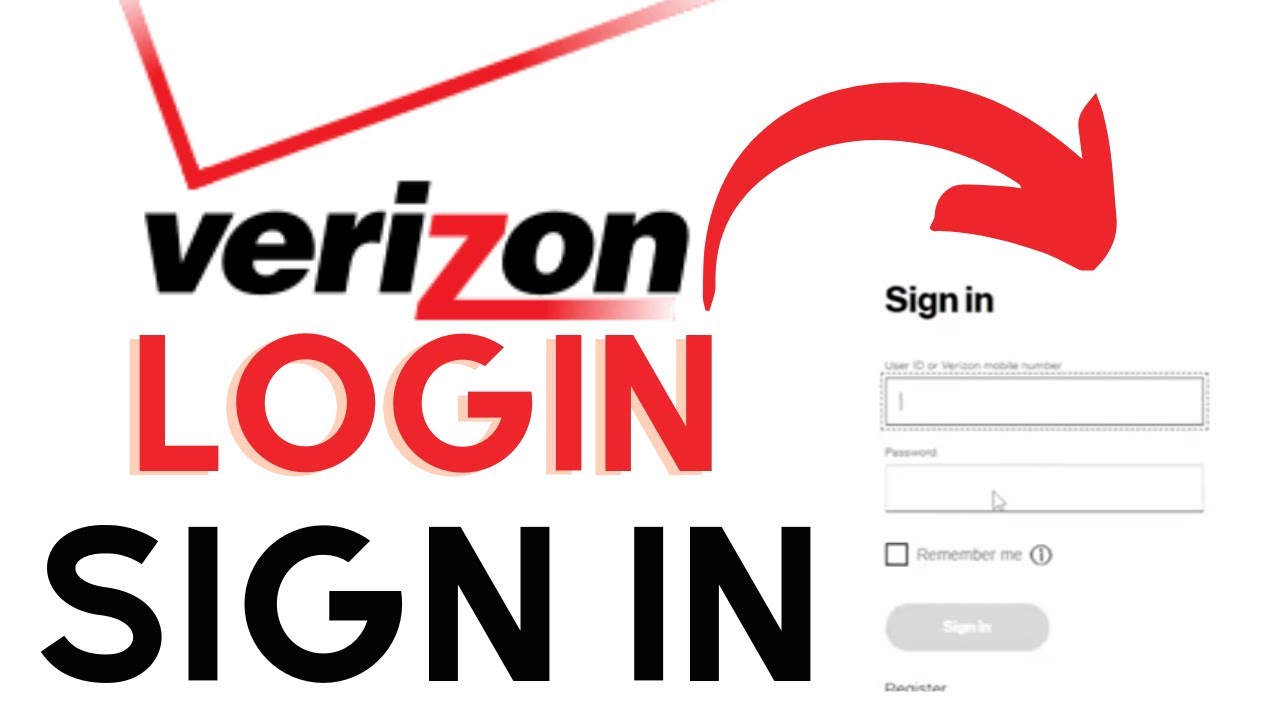
Why Log Into Your Verizon Router?
Logging into your router’s admin interface allows you to manage various aspects of your home network, including:
- Changing your Wi-Fi network name (SSID)
- Updating your Wi-Fi password for security
- Viewing devices currently connected to your network
- Adjusting security settings (e.g., encryption type)
- Setting up advanced features like port forwarding or parental controls (though often easier via apps)
- Checking router status and diagnostics
Read more about: verizon paycheck
Finding Your Router Login Information
To perform the verizon wifi login directly to the router, you typically need three pieces of information, usually found on a sticker on the router itself (check the back, bottom, or sides):
- Router Access Address: This is the web address or IP address you type into your browser. Common defaults for Verizon routers include:
- http://192.168.1.1
- http://mynetworksettings.com
- http://myfiosgateway.com (for older Fios routers)
- Admin Username: The default username is often admin.
- Admin Password: This is NOT your Wi-Fi password. It’s a specific password for accessing the router’s settings. Newer Verizon routers have a unique default admin password printed directly on the sticker. Older models might have used “password” or required initial setup.
Always check the sticker on your specific Verizon router model for the correct default information.
How to Perform the Verizon Wi-Fi Login (Router Admin)
Follow these steps to access your router’s settings page:
- Connect to Your Network: Ensure the computer or mobile device you’re using is connected to your Verizon home network, either via Wi-Fi or an Ethernet cable plugged directly into the router.
- Open a Web Browser: Launch your preferred web browser (Chrome, Firefox, Safari, Edge, etc.).
- Enter Router Address: In the browser’s address bar (where you normally type website URLs), type the router access address found on your router’s sticker (e.g., 192.168.1.1 or mynetworksettings.com) and press Enter.
- Enter Login Credentials: A login screen should appear asking for a username and password. Enter the Admin Username and Admin Password found on your router’s sticker (unless you have previously changed them).
- Access Settings: If the credentials are correct, you will be logged into the router’s administration interface, where you can navigate through menus to adjust Wi-Fi and other network settings.
Alternative: Using the My Verizon App or Website
For common tasks like changing your Wi-Fi name and password, Verizon often provides an easier method through their self-service platforms, potentially avoiding the need for the direct verizon wifi login to the router admin page.
- My Verizon App/Website: Log into your My Verizon account. Navigate to the Internet or Services section, find your router/network management options, and look for tools to edit your Wi-Fi name (SSID) and password directly through the interface. This is often simpler for basic changes.
Troubleshooting Login Issues
Can’t log into your router’s admin page? Try these steps:
- Check Connection: Ensure your device is definitely connected to your Verizon home network.
- Verify Address: Double-check that you are typing the correct router access address (IP address or URL) into the browser’s address bar, not the search bar. Try both http:// and https://.
- Use Default Password: Make sure you are using the Admin Password printed on the router sticker, not your Wi-Fi password (unless you intentionally set them to be the same). Remember passwords are case-sensitive.
- Reboot Router: Try power cycling your router (unplug power, wait 60 seconds, plug back in) and attempting the login again after it fully restarts.
- Factory Reset (Last Resort): If you previously changed the admin password and have forgotten it, the only way to regain access is often to perform a factory reset on the router (usually by holding the recessed reset button for 10-15 seconds). Warning: This erases all your custom settings, including your Wi-Fi name and password, requiring you to set up your network again from scratch using the defaults on the sticker.
لا تعليق