Is your Verizon Fios internet acting sluggish? Are you experiencing connectivity issues, dropped Wi-Fi signals, or slow browsing speeds? Before resorting to contacting customer service, consider the power of a reset. This comprehensive guide explores “how to reset verizon fios,” equipping you with the knowledge to troubleshoot and potentially revive your home internet connection.
Understanding the Reset Hierarchy: Levels of Restoration
There are two primary methods for resetting your Verizon Fios, each with varying degrees of impact:
- Soft Reset (Router Reboot):This restarts your Fios router, refreshing its memory and potentially resolving minor glitches or temporary configuration issues.
- Hard Reset (Factory Reset):This restores your router to its original factory settings, erasing all custom configurations, Wi-Fi passwords, and network settings. It’s a more drastic approach reserved for situations where a soft reset fails.
Choosing the Right Reset Method:
- Start with a Soft Reset:In most cases, a soft reset is the recommended first step. It’s a simpler process with less risk of disrupting your network configuration.
- Consider a Hard Reset:If a soft reset doesn’t resolve the issue, and you’re comfortable reconfiguring your network settings, then a hard reset can be attempted. However, proceed with caution, as it requires re-entering Wi-Fi passwords, parental controls, and other customized settings.
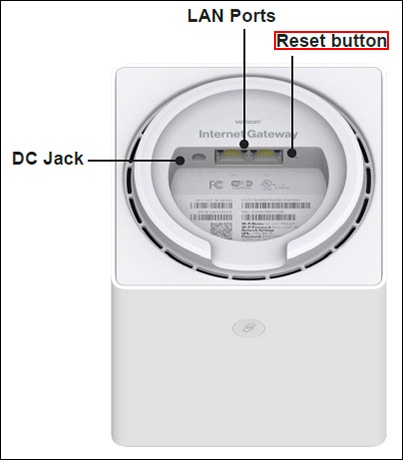
Performing a Soft Reset (Router Reboot): Two Effective Methods
Here’s how to perform a soft reset on your Verizon Fios router:
- Method 1: Using the Power Button
- Locate the power button on your Fios router. It’s typically located on the back or bottom of the device.
- Power Cycle:Gently press and hold the power button for about 10 seconds. The router will power down completely.
- Wait:After powering down, wait for at least 30 seconds before releasing the power button. This allows the router’s capacitors to discharge completely.
- Power Up:Press the power button again to turn the router back on. The router will go through a booting process, which might take a few minutes.
- Reconnect:Once the router boots up completely, your devices should automatically reconnect to the Wi-Fi network.
- Method 2: Using the My Verizon App (Optional)
- Download and install the My Verizon app on your smartphone or tablet if you haven’t already.
- Launch the My Verizon app and log in to your account.
- Navigate to the “Network” section within the app (specific steps might vary depending on the app version).
- Locate the option to “Restart Router” or a similar function.
- Initiate the router restart process through the app. This will remotely send a reboot signal to your Fios router.
Verifying the Soft Reset:
Once the router finishes booting up after the soft reset, observe your internet connection. If the issue has been resolved, you’ll experience a stable connection with improved performance.
Initiating a Hard Reset (Factory Reset): A Cautious Approach
If a soft reset proves ineffective, and you’re comfortable reconfiguring your network settings, you can proceed with a hard reset. Remember, this erases all custom settings.
Here’s how to perform a hard reset on your Verizon Fios router:
- Locate the Reset Button:This is usually a small recessed button on the back or bottom of the router.
- Gather Information:Before proceeding, ensure you have a record of your Wi-Fi network name (SSID) and password. You’ll need to re-enter these details after the reset.
- Prepare for Reset:With the router powered on, use a pointed object (like a paperclip) to gently press and hold the reset button for about 10-15 seconds.
- Confirmation:The router’s lights might flicker or turn off momentarily, indicating the reset process has begun. Don’t release the button until the lights behave this way.
- Wait for Reboot:After releasing the button, the router will go through a complete reboot process, which might take several minutes.
- Factory Fresh:Once the router restarts, it will be in its factory default state. All custom settings will be gone.
Re-configuring After a Hard Reset:
After a hard reset, you’ll need to reconfigure your Fios router settings, including:
- Wi-Fi Network Name (SSID) and Password:Enter your desired network name and a strong password to secure your Wi-Fi network.
- Security Settings:Choose your preferred Wi-Fi security protocol (WPA2 is recommended for optimal security).
- Network Name (Optional):You can keep the default network name or create a custom one for easier identification.
- Parental Controls (Optional):If you were using parental controls before the reset, you’ll need to re-enable them and configure the desired restrictions.
Verifying the Hard Reset:
Once you’ve reconfigured your Fios router settings, connect your devices to the Wi-Fi network again. Observe your internet connection. If the hard reset resolved the issue, you should experience a stable and improved internet connection.
Additional Tips and Considerations for Resetting Verizon Fios
- Power Supply:Ensure your Fios router is plugged into a functioning power outlet with a secure connection.
- Physical Connections:Verify that all cables connecting the router to the ONT (Optical Network Terminal) and any external devices are securely plugged in.
- Outdated Firmware:In rare cases, outdated router firmware can contribute to connection issues. Check the Verizon website or My Verizon app for available firmware updates for your specific router model. Updating the firmware might resolve compatibility issues or introduce bug fixes that improve performance. (Important Note: Proceed with firmware updates cautiously. In some cases, firmware updates might introduce new problems. If you’re unsure, consult Verizon support before updating.)
- Contact Verizon Support:If a soft reset and hard reset fail to resolve your connectivity issues, it’s recommended to contact Verizon Fios support for further assistance. A technician might be able to diagnose the problem and provide a more specific solution.
Embracing a Smoothly Functioning Fios Connection: A Final Word
By understanding “how to reset verizon fios” and the different methods available, you’re equipped to troubleshoot basic connectivity issues and potentially revive your home internet connection. Remember, a soft reset is usually the first line of defense. If that doesn’t work, and you’re comfortable reconfiguring settings, a hard reset can be attempted. However, for complex problems or a lack of confidence in reconfiguring settings, contacting Verizon Fios support is always an option.
With the knowledge provided in this guide, you can approach internet hiccups with a sense of control. By following the steps outlined and considering the additional tips, you can work towards a stable and enjoyable Verizon Fios internet experience. So, the next time your internet acts up, remember the power of resetting your Fios router and take charge of your home network connection.
لا تعليق